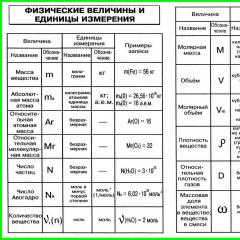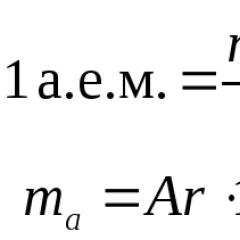Как зайти в безопасный режим виндовс 10.
Безопасный режим в Windows 10 необходим для отладки и устранения неисправностей операционной системы и программного обеспечения: проблемы с драйверами, для удаления вирусов, устранение ошибок и т. д. В безопасном режиме (Safe Mode) вместе с системой загружаются только стандартные программы и драйверы, необходимые для функционирования системы в безопасном режиме.
В Windows 7 для входа в безопасный режим, в самом начале загрузки системы, нужно нажать на клавишу «F8». В Windows 10 этот способ не работает. По словам представителей корпорации Майкрософт, начиная с операционной системы Windows 8, для ускорения загрузки компьютера, было отключено использование клавиши «F8», потому что эта клавиша не успевала срабатывать.
Как войти в безопасный режим Windows 10? Запустить безопасный режим в Windows 10 можно с помощью других способов. В этой статье я расскажу о четырех самых простых способах, с помощью которых можно зайти в безопасный режим Windows 10 (есть еще другие более сложные способы).
Три способа для загрузки Windows 10 в безопасном режиме, можно использовать в работоспособной операционной системе, а четвертый способ поможет в том случае, когда операционная система Windows вообще не загружается на компьютере.
Как загрузиться в безопасном режиме Windows 10
Первый способ: вход в безопасный режим с помощью средства системы, который работает в операционных системах Windows 7, Windows 8, Windows 8.1, Windows 10.
Нажмите на клавиатуре на сочетание клавиш «Win» + «R». В окне «Выполнить» введите: «msconfig» (без кавычек), а затем нажмите на кнопку «ОК».
В окне «Конфигурация системы» откройте вкладку «Загрузка». В нижней части окна активируйте пункт «Безопасный режим». По умолчанию, выбрана минимальная загрузка. Поэтому, если в безопасном режиме вам необходимы сетевые соединения, отметьте пункт «Сеть» для загрузки сетевых драйверов.

После этого, операционная система Windows 10 будет запущена в безопасном режиме. Перед окончанием работы в безопасном режиме, войдите в «Конфигурацию компьютера» описанным выше способом для отключения безопасного режима.
Как включить безопасный режим в Windows 10
Второй способ подойдет для пользователей операционных систем Windows 10, Windows 8.1, Windows 8. В меню загрузки, которое откроется перед стартом Windows 10, добавится новый пункт «Безопасный режим» (или что-то в этом роде, по вашему усмотрению).
Кликните правой кнопкой мыши по меню «Пуск». В открывшемся меню нажмите на пункт «Командная строка (администратор)». В интерпретаторе командной строки введите команду:
Bcdedit /copy {current} /d "Безопасный режим"
Этот текст нужно ввести с пробелами, где они есть, кавычки из английской раскладки клавиатуры. После ввода первых кавычек, переключитесь на русскую раскладку клавиатуры, введите текст: «Безопасный режим» (или что-то подобное), затем переключитесь на английскую раскладку, введите вторые кавычки.

После этого, одновременно нажмите на клавиатуре клавиши «Win» + «R». В окне «Выполнить» введите: «msconfig», нажмите на кнопку «ОК»
В окне «Конфигурация системы», во вкладке «Загрузка», вы увидите, что среди списка операционных систем появилась новая запись «Безопасный режим». Здесь можно выбрать минимальную загрузку безопасного режима, или загрузку с сетью. В поле «Таймаут» можно изменить время отображения меню загрузки. По умолчанию, меню будет отображаться 30 секунд, можно выбрать другой промежуток времени, например 10-15 секунд.

Перед стартом операционной системы откроется окно «Выберите операционную систему». В этом окне предложен выбор из двух вариантов: «Windows 10» и «Безопасный режим». С помощью стрелок на клавиатуре, выделите «Безопасный режим», а затем нажмите на кнопку «Enter».
Если вы ничего не выберите в этом окне, то через определенный промежуток времени, будет запущена Windows 10 (Windows 8.1, Windows 8).

Данное окно будет открываться перед каждым запуском операционной системы.
Для удаления меню выбора системы, войдите в «Конфигурацию системы», выделите «Безопасный режим», а затем нажмите на кнопку «Удалить». После перезагрузки, будет сразу загружена Windows 10.
Загрузка Windows 10 в безопасном режиме
Третий способ: загрузка безопасного режима с помощью особого варианта загрузки. Нажмите и удерживайте на клавиатуре клавишу «Shift», войдите в меню «Пуск», нажмите на кнопку «Выключение», а затем в открывшемся контекстном меню нажмите на пункт «Перезагрузка».
После этого откроется окно «Выбор действия» в среде восстановления Windows (Windows RE). Нажмите на «Поиск и устранение неисправностей».


В окне «Дополнительные параметры» выберите «Параметры загрузки».

В окне «Параметры загрузки» нажмите на кнопку «Перезагрузить».

В следующем окне необходимо будет выбрать один из следующих параметров безопасного режима:
- Включить безопасный режим (F4).
- Включить безопасный режим с загрузкой сетевых драйверов (F5).
- Включить безопасный режим с поддержкой командной строки (F6).
Для выбора параметров загрузки, используйте клавиши с цифрами, или функциональные клавиши «F4», «F5», «F6».

После выбора соответствующего режима, произойдет запуск операционной системы Windows 10 в безопасном режиме.
Вход в безопасный режим Windows 10 если система не загружается
Предыдущие способы работают при работоспособной операционной системе: сначала загружается Windows 10, а затем происходит вход в безопасный режим (Safe Mode). Если операционная система совсем не загружается, то включить безопасный режим в Windows 10 можно с помощью загрузочной флешки, или установочного DVD диска с образом операционной системы.
Загрузитесь на компьютере с загрузочной флешки, или с DVD диска. После этого начнется «Установка Windows» (не пугайтесь, систему устанавливать не будем).

Далее откроется окно «Выбор действия» (смотрите изображение №6 для предыдущего способа выше, изображения идентичны для обоих способов). Далее в окне «Диагностика» (изображение №7) нажмите на «Дополнительные параметры». В окне «Дополнительные параметры» (изображение №8) выберите «Командная строка».

В следующем окне вам предложат вести пароль от учетной записи. Если на вашем компьютере вход в систему осуществляется без ввода пароля, ничего не вводите. Далее нажмите на кнопку «Продолжить».
Откроется окно интерпретатора командной строки. Введите в командной строке следующую команду:
Bcdedit /set {globalsettings} advancedoptions true
После ввода команды, нажмите на клавишу «Enter». Закройте окно командной строки, после завершения операции.

В окне «Выбор действия» нажмите «Продолжить».
После перезагрузки компьютера, вы увидите окно «Параметры загрузки» (смотрите изображение № 10 выше, для предыдущего способа). Здесь, при помощи клавиш клавиатуры, необходимо выбрать подходящий пункт для загрузки системы в безопасном режиме: «Включить безопасный режим», «Включить безопасный режим с загрузкой сетевых драйверов», «Включить безопасный режим с поддержкой командной строки».
При каждой новой загрузке Windows, вы увидите окно «Параметры загрузки». Для обычной загрузки системы, нужно нажать на клавишу «Enter» (Ввод).
Для того, чтобы убрать окно «Параметры системы» при каждой загрузке Windows, необходимо снова загрузиться с загрузочной флешки или DVD диска, а затем в окне «Установка Windows» выбрать «Восстановление системы». Другой вариант: нажмите и удерживайте клавишу «Shift», войдите в меню «Пуск», нажмите на кнопку «Выключение», а затем «Перезагрузка».
Bcdedit /deletevalue {globalsettings} advancedoptions

Закройте командную строку, а затем выключите компьютер. Теперь после запуска Windows, вы больше не увидите окно «Параметры запуска».
Выводы статьи
В безопасный режим Windows 10 можно зайти при помощи средства системы. После добавления дополнительного пункта в меню загрузки, можно выбрать загрузку безопасного режима при запуске Windows 10. С помощью особых способов загрузки в среде восстановления Windows RE можно запустить различные варианты безопасного режима Windows 10. При помощи загрузочной флешки, или установочного DVD диска можно загрузить Windows 10 в безопасном режиме, когда система не загружается.
В безопасном режиме (Safe Mode) ОС загружает минимальный набор системных файлов, драйверов, служб необходимых для запуска и работоспособности системы. Загрузка такого типа используется для диагностики компьютера (ноутбука) и устранения неполадок разного характера.
Инструмент Safe Mode включается в трех вариациях:
- Стандартный – запуск системы с минимальным набором элементов Виндовс.
- С загрузкой сетевых компонентов – в дополнение к стандартному варианту грузятся сетевые драйвера и службы, необходимые для доступа к интернету и другими компьютерам в сети.
- С Cmd – вместо графической оболочки будет запущена командная строка.
Если Вы не ИТ-специалист не используйте 3 вариант, а выберите режим 1 или 2 в зависимости от возникшей проблемы. В материале изучим, как зайти в безопасный режим Windows 10 несколькими методами на компьютере (ноутбуке Asus, Acer, Lenovo, HP).
Вход в Safe Mode через окошко конфигурации системы
В напечатайте msconfig, затем щелкните OK (Enter). В результате запустится окошко конфигурации системы.

Кликните OK. В результате выскочит предупреждение о перезапуске системы, нажмите «Перезагрузка». После перезапуска Вы попадете в безопасный режим.
Важно! После работы в данном режиме, зайдите снова в конфигурацию системы и снимите галочку с опции «Безопасный режим». Кликните OK, перезагрузите ПК.

Запуск безопасного режима через особые варианты загрузки
В данном способе рассмотрим 4 ситуации, при которых открываются особые варианты загрузки, а из них включается безопасный режим. Ситуации 3 и 4 используются, когда Windows 10 не может запуститься.
1. Комбинация Shift + перезагрузка. В меню «Пуск» произведите нажатие кнопки питания. Зажмите кнопку Shift, и удерживайте ее. Затем сделайте клик на «Перезагрузка».
Примечание: Перезагрузку с Shift можно также выполнить с экрана входа в систему.
2. Особые варианты загрузки в параметрах Windows. Комбинацией + I откройте параметры. Переместитесь в пункт «Обновление и безопасность».
Выберите слева «Восстановление». В области особых вариантов загрузки произведите клик на «Перезагрузить сейчас».
3. Запуск с носителя, восстанавливающего систему. Загрузите через Boot Menu USB накопитель, созданный через инструмент «Создание диска восстановления». Далее выберите русскую раскладку клавиатуры.
4. Прерывание процесса загрузки. Когда Windows 10 несколько раз подряд не может запуститься, включается режим автоматического восстановления. Если этого не происходит, тогда данный режим можно вызвать вручную. Во время запуска ОС, когда показывается лого Виндовс, зажмите кнопку питания до такого момента, чтобы ПК (ноутбук) отключился. Далее включите компьютер и снова повторите процедуру выключения. Проделайте так 2-3 раза. Когда все получится Вас перекинет на экран подготовки автоматического восстановления с последующей диагностикой. Дождитесь пока не появится экран выбора параметров автоматического восстановления, где выберите «Дополнительные параметры».
Все проделанные 4 ситуации Выше приведут к открытию особых вариантов загрузки. Чтобы войти в безопасный режим Windows 10 сделайте такие действия.
Перейдите в раздел исправления неисправностей. 
В диагностики откройте дополнительные параметры.
В дополнительных параметрах потребуется выбрать «Параметры загрузки». 
В параметрах загрузки сделайте клик по «Перезагрузить».
Дождитесь, пока произойдет перезапуск. Перед Вами окажется 9 режимов запуска. Нас интересуют цифры от 4 до 6. В зависимости от варианта запуска безопасного режима нажмите кнопки F4, F5, F6.
Включение безопасного режима при помощи командной строки
От имени админа удобным для Вас способом. Когда нет возможности корректно запустить систему, загрузитесь с установочного USB носителя (диска) с Виндовс 10.
Выберите русский язык, нажав «Далее». Щелкните ссылку «Восстановление системы».
Переместитесь последовательно в раздел устранения неполадок (диагностики), дополнительных параметров. На экране дополнительных параметров выберите «Командная строка».
В Cmd впишите команду bcdedit, кликнув Enter. Обратите внимание на блок «Загрузка Windows», запомнив идентификатор. Обычно он носит название {current}, но при запуске Cmd с установочного USB накопителя, идентификатор имеет название {default}. Будьте внимательным.
Как запустить безопасный режим Windows 10 через Cmd? Используйте нужную команду с Вашим идентификатором. После написания команды нажмите Enter.
- Стандартный Safe Mode:
- С сетевыми драйверами:
bcdedit /set {Значение идентификатора} safeboot network
- С поддержкой Cmd. Сначала вводим первую команду, далее вторую команду. Не забываем кликать Enter после написания каждой команды.
bcdedit /set {Значение идентификатора} safeboot minimal
bcdedit /set {Значение идентификатора} safebootalternateshell yes
- Для запуска ОС в обычный режим используйте.
bcdedit /deletevalue {Значение идентификатора} safeboot
Если Вы находитесь в Safe Mode с поддержкой Cmd, тогда после введения команды выше используйте еще дополнительную команду.
bcdedit /deletevalue {Значение идентификатора} safebootalternateshell
Например, для загрузки стандартного безопасного режима, имея идентификатор {current} команда выглядит таким образом.
Перезагрузите компьютер (ноутбук). В случае использования Cmd с установочного USB накопителя закройте командную строку. В меню выбора действия выберите «Продолжить» для последующей перезагрузки и запуска Safe Mode.
Включение вызова дополнительных вариантов загрузки клавишей F8
Вызывался из специального раздела дополнительных вариантов загрузки, вызывающегося нажатием кнопки F8 перед запуском системы. Вам не удастся включить безопасный режим на Windows 10 из меню F8, из-за его отключения и быстрого запуска системы (UEFI BIOS + SSD). Есть возможность отключить быструю запуск в UEFI BIOS и включить меню вызова по F8. Если у Вас классический BIOS, пропускайте действия с BIOS ниже (шаги 1-3). Проделайте такие шаги.

bcdedit /set {Значение идентификатора} bootmenupolicy Legacy
Где вместо «идентификатор» вписываете свое значение, которое узнали в шаге 6.
- Кликните Enter.
Например, команда в нашем случае будет иметь вид, как на скриншоте ниже.
Теперь перед загрузкой Windows 10 жмите быстро F8. Далее попадаем в меню, где стрелочками выбираем нужный вариант Safe Mode.
Теперь Вы знаете, как зайти в безопасный режим Windows 10 разных вариантов. Вы также можете использовать этот инструмент устранения неполадок при разных ситуациях, будь то запуск из самой ОС или включение с загрузочной флешки Windows 10 при невозможности загрузки системы.
В этой статье вы найдете несколько несложных способов зайти в безопасный режим Windows 10 (в английской терминологии он называется Safe Mode ). Чаще всего пользователи не понимают, как загрузиться в безопасном режиме, если . Ведь клавиша F8 при загрузке скорее всего не сработает. Но обо всем по порядку.
1. Как запустить безопасный режим Windows 10 с помощью msconfig
- Нажмите правой клавишей мыши по кнопке Пуск .
- Выберите Выполнить :
- Введите команду msconfig .
- Нажмите OK :


- Перезагрузите компьютер:

Внимание! Для загрузки компьютера в нормальном режиме вам понадобится снова запустить msconfig , снять галочку, нажать .
2. Вход в безопасный режим с помощью клавиши SHIFT
Этот способ пригодится, если при входе в учетную запись компьютер зависает либо появляется баннер или ещё что-то.
- Нажмите клавишу SHIFT и удерживайте ее.
- Кликните по значку питания и выберите :

- Выберите пункт Диагностика :

- Дополнительные параметры :

- Параметры загрузки :

- Перезагрузить :

- Через некоторое время вы увидите следующее окно. Для включения безопасного режима нажмите клавишу 4 или F4 :

Последующие шаги идентичны с теми, которые были описаны выше.
Как зайти в безопасный режим, если Windows 10 не загружается
Если Виндовс 10 не грузится даже до экрана приветствия (где можно перезагрузить через Shift), выполните следующие действия:
1. Создайте загрузочную флешку с помощью другого компьютера по .
2. Загрузитесь с этой флешки ().
3. Выберите язык:


5. Выберите Диагностика :

6. Дополнительные параметры :

7. Командная строка :

8. Введите
Bcdedit /set {default} safeboot minimal

9. Перезагрузите компьютер. Он загрузится в безопасном режиме.
Для восстановления нормального режима загрузки вызовите msconfig из безопасного режима:

снимите флажок Безопасный режим , нажмите ОК :

И после этого перезагрузите компьютер. Теперь Windows 10 загрузится в нормальном режиме.
Назначение безопасного режима — это загрузить систему в особом режиме с минимальным использованием драйверов, служебных программ и настроек. Он очень часто полезен при возникновении каких либо проблем с работой компьютера. Это может быть обезвреживание каких либо вирусов, поиск шпионских программ, неправильная работа драйвера устройства или же полная неработоспособность системы вплоть до синего экрана. В данной инструкции вы сможете найти несколько вариантов как зайти в безопасный режим windows 10 и как его отключить в некоторых случаях.
В ранних версиях операционных систем можно было очень просто во время загрузки по нажатию на клавишу F8 загрузиться в безопасный режим. Но по какой то причине Microsoft решил убрать эту функцию.
Как зайти в безопасный режим windows 10 через команду перезагрузки
Новшеством в способе переключения системы в режим загрузки безопасного режима — через команду перезагрузки. В более ранних Windows такого способа не существовало и разработчики очень удачно придумали сочетание клавиши с командой перезагрузки.
Шаг 1: Сперва нажмите на кнопку «Пуск», затем на завершение работы и в меню прежде чем нажать на «Перезагрузка» нажмите и удерживайте нажатой клавишу Shift. Система автоматически отобразит экран с параметрами и меню для выбора метода загрузки.
С одновременно зажатой клавишей Shift перегружаем систему
Шаг 2: На первом экране нажмите на «Диагностика».

Шаг 3: Во втором экране выберите пункт меню «Дополнительные параметры».

Шаг 4: На экране «Дополнительные параметры» перейдите в «Параметры загрузки».

Выберите параметры загрузки
Шаг 5: Подтвердите перезагрузку чтобы загрузить систему в особом режиме для выбора метода безопасного режима.

Шаг 6: После перезагрузки вы увидите экран с опциями. Для выбора одного из типов безопасного режима нажмите на клавиши F4, F5 или F6. Им соответствуют параметры меню 4, 5 и 6 соответственно. Именно им соответствует в виндовс 10 безопасный режим.

Включаем Safe Mode в утилите конфигурации системы
Точно та же как и в предыдущих версиях операционных систем (Windows 7 и Windows 8), запуск windows 10 в безопасном режиме возможно через службу конфигурации системы.
Шаг 1: Нажмите сочетание клавиш на клавиатуре Windows + R и введите для запуска утилиты конфигурации «msconfig». После нажатия Ок или Enter должно запуститься окно конфигурации системы.

Шаг 2: Вверху во вкладках перейдите на «Загрузка». В этой вкладке настраиваются параметры загрузки операционной системы. Первое что необходимо сделать — это выбрать операционную систему, для которой необходимо задать параметры загрузки безопасного режима. Если у вас несколько ОС, выберите необходимую. В параметрах загрузки включите «Безопасный режим» и в опциях выберите «Минимальная». «Минимальная» — это запуск стандартного режима загрузки, «Другая оболочка» — позволяет запускать командную строку, а «Сеть» — добавляет поддержку сети. В опциях «Таймаут» задайте время в секундах, которое будет установлено при выборе режима загрузки перед запуском операционной системы. Если необходимо чтобы выбор варианта загрузки безопасного режима был постоянно, отметьте чекбокс «Сделать эти параметры загрузки постоянными».
Жмите «Ок» и перезагрузите компьютер. После перезагрузки перед запуском система выдаст два варианта запуска. Один — это обычная загрузка Windows 10 и второй — загрузка windows 10 в безопасном режиме.

Использование командной строки
Чтобы быстро создать режим загрузки безопасного режима, можно воспользоваться командной строкой с правами администратора и ввести команду для создания нового режима загрузки.
Шаг 1: Нажмите правой кнопкой мыши на кнопке «Пуск» и в списке команд запустите «Командная строка (администратор». Этот тип командной строки обладает возможностью вносить изменения в систему, где необходимы права администратора.

Шаг 2: Введите команду в окне командной строки:
bcdedit /copy {current} /d «Безопасный режим»
Эта команда создает в разделе «Загрузка» в конфигурации системы дополнительную опцию запуска Windows, которая будет называться «Безопасный режим».

Шаг 2: Перезагрузите систему и при запуске выберите второй вариант запуска «Безопасный режим». Эта опция выбора метода загрузки будет постоянно присутствовать перед запуском.

Шаг 3: Чтобы отключить безопасный режим на windows 10, необходимо запустить утилиту конфигурации системы. Для этого нажмите клавиши Win+R и введите команду «msconfig».

Шаг 4: Как видите в системе теперь присутствует постоянная опция для выбора типа загрузки. Чтобы удалить, выберите данную запись и нажмите «Удалить». После этого варианта выбор загрузки в безопасном режиме отключиться.