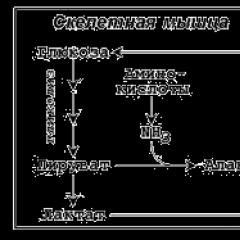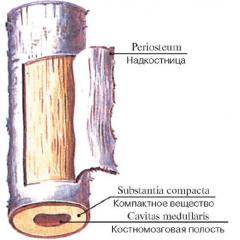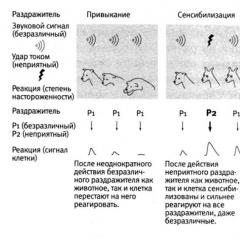Инструкция по использованию вайбер на андроид. Что такое Вайбер, как им пользоваться? Описание мессенджера, на какое устройство можно установить
Rate this post
С обновлением Viber для рабочего стола и мобильной платформы, мы подумали, что было бы неплохо предоставить нашим читателям полное руководство по использованию Вайбера на компьютере. Это руководство направленно на s, в котором были сделаны довольно красивые обновления, в том числе видеочат.
Как начать работу с Viber для Windows
Чтобы начать работу с Viber на рабочем столе компьютера, вы должны запустить учетную запись мобильного устройства. Без этого, вы не сможете использовать Viber. Хотя... Вру, как начать использовать вайбер без мобильного телефона, детальнее в !
Вы можете ознакомиться с нашим руководством и , чтобы правильно настроить свою учетную запись.
Когда вы будете готовы, зайдите на сайт Viber и .
Установить его очень просто, после завершения загрузки, запуститься Viber и вы можете начать его использовать.
Здесь вам нужно будет настроить свою мобильную учетную запись, и он будет готов к использованию. Для этого нажмите «Да », чтобы продолжить.
Введите «Номер телефона », затем нажмите «Продолжить ».
На ваш телефон, через Viber, будет отправлен код активации.
Введите этот код активации, затем согласитесь с «Пользовательским лицензионным соглашением » и нажмите «Войти в Viber ».
Если у Вас уже есть вайбер на телефоне, вам нужно только сканировать QR-код.
Все готово и вы можете начать использовать Вайбер на компьютере.
Как пользоваться вайбером на компьютере
Рабочий стол Viber использует очень простой пользовательский интерфейс, чтобы упростить отправку сообщений и совершение звонков.
Нажмите Значок «Шестеренки » в нижнем левом углу Viber.
Это откроет настройки Viber, чтобы вы смогли начать настройку сервиса под ваши нужды.
На первой вкладке «Основы » давайте определим, хотите ли вы запускать Viber при загрузке и сохранять сообщения при выходе из чата.
Настройки аудио и видео позволяют вам изменить оборудование на то, которое вы используете для каждой функции в Viber.
Настройки уведомлений позволяют вам выбирать, будете ли вы получать звуковые уведомления при появлении новых сообщений и вызовов.
Настройки учетной записи позволяют деактивировать вашу учетную запись Viber на вашем компьютере, если вы посчитаете это нужным.
Когда вы все это сделаете, вернитесь на главный экран Viber и нажмите «Справка ».
Всякий раз, когда вы хотите узнать больше о Viber для рабочего стола или вам нужна помощь с чем-то конкретном, вы можете открыть раздел «Справка », чтобы получить ответ.
Теперь нажмите «Инструменты ».
Здесь вы можете изменить свои настройки аудио и видео, у вас снова откроются Параметры.
Затем нажмите Еще«Контакты ».
Это вы можете использовать для того, чтобы взаимодействовать с вашими контактами, например, инициировать звонки, отвечать на вызовы, переключать вызовы и даже отключать звук или запускать видеочат.
Это вы можете использовать для того, чтобы взаимодействовать с вашими контактами, например, начинать новый чат, отправлять фотографии или удалять запись о разговоре.
Нажмите «Просмотр».
Это покажет вам различные элементы Viber, такие как контакты, разговоры, последние вызовы или сообщения и ваши дозвоны.
Теперь щелкните значок «Пузырь Чата» с левой стороны меню.
Это покажет вам все активные и неактивные чаты, вы также можете нажать «Создать», чтобы создать с кем-то новый чат.
Нажмите «Значок Людей».
Это покажет вам тех, кого вы знаете, из ваших контактов на телефоне, конечно, здесь будут только те, которые используют Viber. Вы также можете искать пользователей и даже приглашать людей присоединиться к вам в Viber.
Нажмите «Значок Часов».
Это покажет вам последнюю активность в Viber. Это может быть полезно для того, чтобы просмотреть, когда вы в последний раз говорили с кем-то и получить подробную информацию о разговоре.
Теперь нажмите «Значок Телефона».
Это откроет ручной набор номера. Вы можете вручную набирать номер для того, чтобы совершить вызов, если этот человек тоже использует Viber. Таким же способом, вы также можете начать чат-разговор.
Вы можете в любой момент нажать на любой контакт, чтобы начать разговор или пообщаться с другом через Viber. Когда вы звоните, и они отвечают, вы можете по-прежнему общаться с ними традиционным способом.
Если вы наведите указатель на изображение контакта, вы можете изменить различные параметры в пределах вызова.
Вы можете запустить видеочат, отключить звук, завершить вызов, изменить громкость или перейти в полноэкранный режим.
Если вы нажмете «Перенести вызов», вы можете перенести вызов на свой мобильный телефон и наоборот.
Это одна из самых крутых функций, которую предлагает Viber, поэтому вы можете продолжать свои разговоры независимо от того, куда вам нужно идти.
Если вы нажмете «Видео», вы можете начать видеочат с кем-то, если они его поддерживают, и используют версию Viber для рабочего стола.
Насколько эффективен Viber на рабочем столе?
Viber быстрый и простой в использовании, что делает его еще более доступным оставаться на связи с пользователями, несмотря на то, где вы можете находиться Используя Viber в пути и на рабочем столе, вы всегда можете оставаться на связи. Если вы ищете новую программу для обмена сообщениями, Viber - это та программ, которую вы обязательно должны проверить, и поскольку он доступен практически для каждой платформы, у вас нет причин не использовать его.
Viber - приложение для мобильных устройств, позволяющее звонить и отправлять сообщения в виде текстов иным пользователям такого же мессенджера, к тому же совершенно бесплатно. Использовать его можно через мобильный Интернет или Wi-Fi. Качество звука у него достаточно высокое. Ограничений по длительности разговоров, количеству полученных и отправленных сообщений нет. Сейчас мы рассмотрим возможности Viber: как пользоваться им на разных устройствах, и правда ли, что это бесплатно.
Почему люди пользуются Viber
Мы все хорошо знаем, что на мобильную связь уходит много денег. Операторы постоянно повышают тарифы, по умолчанию подключают платные услуги. Бывает, что списывают деньги за неоказанные услуги. В последние годы у людей возникает вопрос: каким образом общаться с родными, друзьями и просто знакомыми, чтобы не разориться? Компьютерщики создали несколько программ для этих целей, в том числе и Viber. На старых телефонах, конечно, приложением пользооваться не получится, но если у вас есть "Андроид" (смартфон), Айфон, планшет, компьютер, то устанавливайте программу и бесплатно разговаривайте с друзьями без каких-либо ограничений.
Небольшая стоимость будет только при мобильном Интернете. Также можно обмениваться фотографиями. Если пользоваться Wi-Fi, причем из любой точки мира, то это будет абсолютно бесплатно. Больших сложностей в том, как пользоваться программой Viber, нет. В данной статье мы опишем подробно весь процесс.
Регистрация
Данная процедура займет не больше двух минут. Сейчас мы рассмотрим это более детально. Скачиваем Viber из Интернета, лучше всего с официального сайта. Он сразу же привязывается к мобильному номеру телефона и интегрируется с вашей адресной книгой. Система не требует никаких дополнительных данных и настроек. После установки сразу появится список тех людей, у кого есть Viber. Благодаря этой программе вы сможете отправлять бесплатно сообщения, делать звонки тем, у кого она загружена. Кстати, сообщение может быть любого размера, здесь ограничений нет. Также можно отправлять фотографии, координаты, и ваш друг всегда будет знать, где вы находитесь. Получается отличная замена телефонным переговорам.

Очень полезной в плане экономии времени является клавиша переключения вида звонка с VoIP на обычный GSM. Разработчики написали, что приложение работает только с соединениями 3G или Wi-Fi, но это не так. Вполне нормально программа функционирует и при EGPRS. Теперь посмотрим, как пользоваться программой Viber более подробно.
Удобства при установке Viber на телефоне
Звонить с Viber то же самое, что со своего мобильного телефона, доступны будут все контакты. Программа сразу же предлагает всем знакомым установить ее, чтобы бесплатно общаться с вами. Но теперь самое важное. Скорость интернет-соединения никак не повлияет на качество разговора. Посланные через Viber SMS передаются на другой телефон почти мгновенно, в связи с чем они не разрываются на части и не теряются.

Но и это еще не все. Потребление энергии заметно снижается благодаря пользованию программой, телефон без подзарядки "проживет" намного дольше. Мы уже изучили, как пользоваться Viber на телефоне, не сказали только, что его можно установить на многих мировых языках: на русском, иврите, арабском, китайском, португальском, испанском, французском, немецком и английском. И это все бесплатно.
Viber для компьютера на операционной системе Windows
Недавно сделали так, что Viber позволяет отправлять сообщения бесплатно с компьютера. Другим пользователям можно звонить независимо от того, в каких странах и сетях вы находитесь. Программа синхронизирует ваши контакты, сообщения и даже журнал звонков с вашим мобильным устройством. Голосовые соединения работают с очень высоким качеством звука. Имеется даже видеозвонок, пока что, правда, экспериментальный. Также функционирует отправка текстовых сообщений, стикеров и фотографий.

Если вы думаете, как пользоваться Viber на компьютере, то знайте, что ничего сложного нет. Но имейте в виду, что она устанавливается только по номеру телефона, используется общий аккаунт и автоматически синхронизируются все вызовы, сообщения и фотографии. То есть если кто-то отправит вам послание, оно поступаетт на оба устройства. В общем, нужно всего лишь загрузить программу, ввести свой номер телефона - и можно общаться с друзьями. Мы рассмотрели утилиту Viber, как пользоваться ею на компьютере.
Viber на Android
Проще всего можно использовать программу на Android. Рассмотрим, как это делается. Для начала находим ее в магазине Google Play. Затем устанавливаем ее на свое устройстве и запускаем приложение. На экране приветствия нажимаем “Продолжить”. Viber попросит разрешение доступа к адресной книге телефона, на который она установлена. Нажимаем “Разрешить”. Теперь выбираем свою страну из выпадающего списка и указываем номер телефона. Дальше дожидаемся SMS со своим кодом доступа к программе и вводим данную комбинацию цифр на экран настроек утилиты и нажимаем Enter.

На этом почти все, осталось только указать свои данные и войти, например, с помощью Facebook. На этом все, теперь не нужно ограничивать себя в любом общении. Как пользоваться Viber на "Андроиде"? Все проще простого. Эта программа, если, к примеру, пользоваться ею через Wi-Fi, все время находится в сети. Ваши друзья, ее установившие, могут в любой момент написать вам, позвонить, отправить фотографию. Находятся, например, на экскурсии в Чехии - и вы с ними благодаря утилите. Прекрасно, и что особенно приятно - полностью бесплатно.
Ну вот вы установили Viber для Android, как пользоваться им? Все так же элементарно, как связь через мобильного оператора.
Установка программы на телефон Nokia 5800 Navigation Edition
Это уже немного посложнее. Специалисты советуют перейти на их веб-ресурс с помощью интернет-браузера и выбрать нужную марку телефона, для которой скачать Viber. Они уже проверили большинство моделей и знают работу Viber практически на каждой. Этот метод не является оптимальным, ведь не все хорошо владеют компьютером, а у некоторых нет USB-переходника. Поэтому советуем установить нашу утилиту на Navigation Edition. А мы расскажем, как пользоваться приложением Viber.

Подробная инструкция: берем свой мобильник и при помощи USB-кабеля подключаем его к компьютеру; скачиваем нашу утилиту на устройство; скопируем ее в телефон или на флешку; отключаем мобильник от компьютера; телефон перезапускаем; файловым менеджером находим в телефоне свою программу и начинаем ее установку. Выполняем в это время все советы. Установив, запускаем и делаем бесплатный звонок. Таким образом вопрос после установки Viber: как пользоваться - уже неактуален. Установить его непросто, зато дальше - нет проблем, как обычно.
Как пользоваться Viber на планшете, подробное объяснение
К сожалению, версия Viber для планшета iPad в настоящее время еще не создана, но можно пользоваться версией для iPhone. Плюсы программы: база пользователей большая, звук качественный, реклама отсутствует, конфиденциальность очень высокая, абсолютно бесплатная. Устанавливается она на планшет следующим образом: в первую очередь нужно скачать программу; затем запустить ее установку; зарегистрироваться в системе путем введения номера телефона; получаем код валидации; вводим его в программу; открываем доступ к своей адресной книге. Сам планшет не может получать и отправлять SMS, так что нужно вставить micro-SIM в телефон и получить таким путем код активации. Сделали это - вводим его в планшет. Чтобы получить ответ на вопрос, как пользоваться программой Viber, нужно подключить iPad к 3G или Wi-Fi - и можно приступать к общению с собственниками такой программы.
Нюансы Viber в планшете
Мы убедились, что им можно пользоваться, даже хотя для iPad он не создан. Даже при первом запуске его на планшете вы получите предупреждение о частичной совместимости. Вы его просто игнорируете и запускаете приложение. На дисплее будет экран, как в iPhone. Приложение "захочет" получить номер телефона, но авторизацию вы пройдете по коду подтверждения. То есть присутствие SIM-карты не обязательно. Так работает в данном случае Viber. Как пользоваться им на данном устройстве - теперь должно быть понятно.

Самой популярной и важной программой связи голосом является Skype. Но есть и ряд альтернатив ему. Одной из таких является Viber, который отличает простота использования и высокое качество связи. Но первое место все еще за Skype, хотя многие люди уже устанавливают себе другие приложения. Тем более что звонки на номера телефонов в Viber, например, гораздо дешевле.
Мессенджеры – это отличное решение для передачи сообщений, бесплатных звонков, отправки фотографий. Viber можно бесплатно установить на смартфон и использовать его для общения с друзьями. Рассмотрим, что такое Вайбер на телефоне, какими операционными системами он поддерживается, как его установить и начать общение.
Что такое Вайбер
Viber – это бесплатный мессенджер, который популярен за счет информативного интерфейса и простоты использования. С помощью него можно отправить сообщение, бесплатно позвонить или перекинуть файл.
Важно. Viber не требует оплаты во время использования, бесплатно устанавливается на мобильный телефон. Для общения используется только трафик мобильного интернета, который можно заменить подключением к точке WiFi.
Какие ОС поддерживаются
Viber можно установить на персональные компьютеры, ноутбуки, смартфоны, планшеты.

Использовать Вайбер можно на мобильных устройствах с операционными системами:
- Android, начиная со сборки 3.0 и выше;
- iOS с версией ОС от 3.0;
- Windows Phone 8, начиная от сборки 2.2.3;
- Windows Phone 7.
Важно. При установке на устаревшие устройства нужно предварительно загрузить старую версию Viber. При инсталляции на Windows Phone нередко возникают проблемы с совместимостью, которые решаются скачиванием другой версии приложения.
Установка и регистрация
Как пользоваться Viber? Для работы приложения нужно скачать его на смартфон, пройти регистрацию и выполнить несложные настройки. Общаться по Вайберу можно сразу после установки. Для использования потребуется подключение к интернету и аккаунт, активированный с помощью номера телефона.
Регистрация запустится автоматически при первом запуске мессенджера. Для создания профиля нужно ввести собственный номер телефона в соответствующее окно и дождаться кода или звонка. Приложение определит код или поступивший вызов и активируется за несколько секунд.

На iOS
Как подключить Вайбер на Айфоне:

На Android
Установка мессенджера на телефон Android практически не отличается от iOS.
Как установить Viber на Андроид:

Смартфон автоматически установит мессенджер.
Важно. Для ускорения загрузки и экономии интернет-трафика используйте WiFi. После установки иконка Вайбера появится на рабочем столе.
Как найти контакт и написать сообщение
Чтобы начать общение, нужно найти контакт. Вайбер автоматически сканирует телефонную книгу и отображает список всех сохраненных абонентов.
Как найти контакт и написать сообщение, пошаговая инструкция:

Важно. Для получения сообщения у абонента должен быть установлен мессенджер.
Пользователи могут не только написать текстовое сообщение, но и отправлять видео, фото с помощью кнопки «Камера» или «Галерея».
Как позвонить по Viber
Как позвонить в Вайбере:

Важно. Перечисленные функции доступны во всех последних версиях мессенджера. Если иконка не доступна, попробуйте обновить приложение до последней сборки.
Как пользоваться Вайбером на телефоне Андроид ил iOS? Для этого нужно скачать его из магазина с приложениями и пройти несложную регистрацию. Мессенджер автоматически получает обновления, не потребляет много интернет-трафика и не влияет на быстродействие устройства.
И как следует освоить Телеграм; пользователю понадобится научиться работать ещё с одним не менее популярным мессенджером - Viber. Установить его на телефон, планшет, компьютер или ноутбук не составит совершенно никакого труда. Где скачать Вайбер, как его правильно инсталлировать и использовать - попробуем разобраться.
Что такое Вайбер?
Вайбер (или Viber) - это программа-мессенджер, предназначенная для установки на смартфоны, ПК и ноутбуки. В список функций приложения входят:
- бесплатная отправка текстовых сообщений через Интернет;
- обмен фотографиями, изображениями, стикерами, аудио- и видеофайлами, а также рисунками-дудлами;
- создание и администрирование чатов, групп и сообществ;
- осуществление бесплатных (с использованием интернет-соединения) голосовых и видеозвонков;
- в качестве платной опции - присвоение абоненту индивидуального сотового номера любой страны мира.
Важно: программа Вайбер для телефонов, планшетов и компьютеров распространялась и в ближайшее время будет распространяться абсолютно бесплатно. Любые попытки получить с пользователя деньги за факт установки или скачивания - явное мошенничество, о котором при наличии желания и свободного времени стоит уведомить разработчиков, обратившись в службу поддержки.
Как пользоваться Вайбером на телефоне?
Научиться пользоваться Вайбером на смартфоне или планшете не сложнее, чем освоить управление страницей в ВК или Одноклассниках. Ниже будут описаны основные шаги начинающего пользователя, необходимые для быстрого и простого старта общения.
Установка и регистрация
Первое, что нужно сделать, чтобы начать пользоваться программой-мессенджером, - . Сделать это сможет самый неподготовленный человек; главное - аккуратно соблюдать инструкцию и предварительно удостовериться в наличии стабильного подключения к Интернету.
Удалось загрузить приложение на телефон или планшет? Отлично, остаётся , введя свой сотовый номер и получив ответное SMS с кодом, и приступить к ознакомлению с мессенджером.
Важно: в дальнейшем владелец смартфона на ОС Андроид или Айфона сможет .
Создание чатов
Следующий шаг после загрузки и инсталляции Viber - начало общения. Индивидуальные переписки осуществляются в чатах - это та же цепочка сообщений, только приятнее оформленная и снабжённая дополнительными возможностями.
Пользователь телефона, желающий создать свой первый чат, должен:
- Запустить Вайбер из общего меню приложений.
- Перейти на вкладку «Чаты» - она расположена в нижнем левом углу главного окна программы.

- И тапнуть по большой фиолетовой кнопке с пиктограммой диалога справа.

- Теперь пользователь должен выбрать из списка доступных контактов, с кем ему хотелось бы начать переписку - перелистывая перечень вверх и вниз.

- Или введя имя в поисковой строке.

- Прекрасно! Диалог создан. Владелец телефона или планшета может теперь писать текстовые сообщения.

- Пока они не прочитаны, снизу будет стоять одна блёклая галочка; после доставки их станет две, а после прочтения собеседником они приобретут более насыщенный цвет.

- Чтобы удалить неудачно выраженную мысль, достаточно нажать на сообщение в течение одной-двух секунд, после чего выбрать в контекстном меню опцию «Удалить» (только для отправителя) или «Удалить везде» - для обеих сторон.

- Во втором случае пользователю смартфона придётся подтвердить своё решение; восстановить удалённый текст штатными средствами уже не получится.

- Нажав на рожицу в левом нижнем углу (под текстовым полем), владелец устройства, желающий научиться пользоваться Вайбером, сможет выбрать любой стикер из доступных списков.

- И послать его собеседнику.

- Тапнув по пиктограммке пейзажа - перейти к галерее изображений.

- Выбрать в ней одну картинку.

- Или, зажимая на пару секунд, отметить несколько и отослать адресату с помощью соответствующей кнопки.


- А нажав на следующую с надписью GIF, владелец телефона или планшета получит возможность выбрать библиотеку изображений.

- И отправить собеседнику анимированную картинку.

- Или открытку.

- В рамках чата можно делиться и коммерческими предложениями, одобренными Viber. Для этого следует тапнуть по пиктограмме пакета.

- И выбрать товар из списка.

- Чтобы послать контакту собственноручно сделанный рисунок, достаточно тапнуть по расположенным правее трём точкам, выбрать в выплывающем меню пункт «Дудл».

- Создать набросок и нажать на кнопку «Отправить».


- И выбрать адрес - или найти его на карте.

- Аналогичным образом владелец смартфона может отправить контактные данные из телефонной книги - для этого следует тапнуть по самой нижней кнопке меню.


- Наконец, чтобы послать голосовое сообщение вместо текстового, следует потянуть кнопку «Отправить» влево.

- Пока она не сменится пиктограммой микрофона, и приступить к записи.

- Аудиосообщение будет доступно сразу после завершения записи и отправки обеим сторонам разговора.

- Чтобы очистить переписку в чате, следует тапнуть по трём вертикально расположенным точкам в правом верхнем углу и выбрать в выпадающем списке соответствующую опцию.

- А нажав на кнопку «Назад».

- Выделив и на пару секунд зажав чат, владелец смартфона получит возможность полностью его удалить.

Важно: Вайбером можно бесплатно пользоваться на протяжении неограниченного времени, создавая любое количество чатов, групп или сообществ; с целью систематизации главного окна рекомендуется время от времени удалять ставшие неактуальными беседы.
Создание групп
Как видно на примере, начать общение «один на один» в мессенджере крайне легко. Столь же просто будет и .
Видео- и аудиозвонки
Как уже упоминалось, Вайбером можно пользоваться не только для отправки текстовых сообщений и картинок, но и для совершения голосовых и видеовызовов. Владельцу телефона или планшета, успешно освоившему первые шаги, понадобится:
- Открыть чат с собеседником, которому хочется позвонить. Если звонить планируется в аудиорежиме, нажать на размещённую вверху пиктограмму телефонной трубки.

- И, дождавшись ответа собеседника, приступить к разговору.

- Пользователь может в ходе общения добавлять новых участников, на время отключать звук со своей стороны или переходить на громкую связь.

- А чтобы завершить разговор, достаточно нажать на красную кнопку внизу окна.

- Информация обо всех голосовых и видеовызовах, в том числе об их длительности, отображается в общей окошке чата.

- Приступить к беседе в видеоформате можно, тапнув по соседней кнопке-камере.

- В целом процесс проходит так же, как и при голосовых вызовах - за исключением невозможности добавить новых участников. Прервать общение в любой момент владелец смартфона, уже значительно лучше умеющий пользоваться Вайбером, может, тапнув по кнопке «Отбой».

Важно: позволяет Вайбер совершать исходящие вызовы и на платной основе, используя сотовую связь. Всё, что для этого требуется, - вызвать уже знакомое выпадающее меню в правом верхнем углу чата и нажать на кнопку «Вызов Viber Out».

Пересылка файлов
Ещё одна полезная опция Вайбера, позволяющая пользоваться программой с максимальной эффективностью, - пересылка файлов. Это могут быть изображения большого размера, музыка, видеоролики, текстовые документы и электронные таблицы - наконец, исполняемые файлы для компьютера или телефона.
Чтобы послать контакту файл при помощи Viber, понадобится:
- Открыть чат и тапнуть по кнопке с троеточием внизу окна.

- Выбрать в меню опцию «Отправить файл».

- Найти во встроенном «Проводнике» нужную папку.

- И переслать собеседнику один.

- Или несколько документов - в последнем случае каждый из них следует выделить нажатием.

- После загрузки файла.

- Обе стороны диалога смогут просматривать или запускать вложение - для этого достаточно тапнуть по нему.

- И выбрать способ воспроизведения - или приступить к установке.

На этом список возможностей Вайбера не заканчивается - однако для пользователя, только-только приступившего к знакомству с программой, перечисленных опций будет более чем достаточно.
Как пользоваться Вайбером на компьютере?
Юзер, желающий пользоваться мессенджером «на полную», обязательно должен скачать и . Процесс не отнимет много времени и в целом не сложнее, чем установка программы на смартфон или планшет.
- Выбрать контакт из списка и послать ему первое текстовое сообщение, как было описано выше.

- Кликнув по уже знакомой мордочке.

- Послать собеседнику смайл.

- Или приветственный стикер.


- А воспользовавшись «плюсиком».

- Отправить пользователю любой файл, выбрав его в «Проводнике» Windows.

- Щёлкнув по пиктограмме человечка с плюсом, выбрать из списка контактов дополнительного собеседника.

- Превратив таким образом чат в группу.

- Получить больше информации о второй стороне диалога, нажав на кнопку i, или удалить его из списка.

- В последнем случае понадобится подтвердить согласие на удаление.

- Чтобы осуществить голосовой вызов, следует нажать на кнопку, изображающую телефонную трубку.

- Выбрать «Бесплатный звонок».

- И подождать соединения с абонентом.

- В ходе беседы пользователь Вайбера может, как и на телефоне или планшете, добавлять новых участников.

- Или включать видеосвязь.

- Владелец аккаунта, уже знающий, как пользоваться Viber на смартфоне, догадается, что завершить общение можно, кликнув по красной кнопке «Отбой».

- Аналогичным образом производятся и видеозвонки - только теперь понадобится кликнуть по пиктограмме камеры.

- В отличие от мобильной версии программы, пользователь «стационарного» Вайбера может настроить качество связи. Для этого нужно нажать на кнопку «Изменить настройки аудио и видео».

- И выбрать источник и уровень подачи сигнала.

- Наконец, ещё одна интересная опция Вайбера на компьютере - возможность выбора темы. Щёлкнув по кнопке «Изменить тему» в меню «Настройки».

- Юзер должен выбрать в новом окне один из трёх доступных вариантов: светлую, тёмную или чёрную тему.

Вот и всё; остальные функции Вайбера, установленного на компьютере, не менее интересны, но используются реже. Перед тем как перейти к ним, стоит освоить основные возможности программы - аккуратно и не торопясь, следуя приведённым советам и инструкциям.
Подводим итоги
Вайбер - это программа для обмена текстовыми сообщениями, картинками, видеороликами и другими файлами. Пользоваться ею можно как на телефоне или планшете, так и на компьютере или ноутбуке. Осуществление бесплатных звонков или видеовызовов по Viber возможно только при наличии интернет-соединения.
Адаптированное для Windows приложение Viber значительно расширяет возможности зарегистрированного в системе обмена информацией пользователя. Рассмотрим, какие возможности предоставляются версией мессенджера для компьютеров и ноутбуков, а также продемонстрируем то, как использовать доступные функции максимально эффективно.
Прежде чем любой программный инструмент сможет выполнять свои функции на должном уровне, его следует установить и сконфигурировать. Сложности – это точно не то, с чем вы столкнётесь при получении и настройке десктопного варианта приложения Viber, но только если правильно расставите приоритеты выполнения операций и будете пошагово следовать рекомендациям.
Шаг 1: Настройка мобильной версии Viber
В случае с Вайбером, предназначенным для эксплуатации на ПК или ноутбуке, мы имеем дело не с автономным приложением, а во многом лишь клоном мессенджера, функционирующего на мобильном девайсе. Поэтому наилучшим решением будет изначально обеспечить работоспособность и сконфигурировать клиент сервиса на своём смартфоне.

Шаг 2: Установка и активация мессенджера на ПК
Следующий этап, предшествующий получению возможности доступа к функциям мессенджера с компьютера, включает в себя инсталляцию и активацию приложения-клиента Viber в среде Windows. Если выполнить подробные инструкции из статей по ссылкам ниже, никаких проблем в процессе возникнуть не должно, отметим лишь, что пользователям Windows XP следует отнестись к выбору версии дистрибутива более внимательно, нежели юзерам актуальных версий ОС Microsoft.

Шаг 3: Синхронизация десктопной и мобильной версий приложения-клиента
Так как работоспособность и возможность выполнения многих функций Вайбером для компьютера зависят от телефонной версии мессенджера, необходимость обеспечения синхронизации главного ( или ) и аффилированного (для Windows) приложений крайне важна. Выполните сопряжение указанных клиентов перед дальнейшим использованием системы обмена информацией с ПК, если это не было сделано сразу после активации десктопной версии Viber.

Шаг 4: Выбор параметров Viber для Windows
По большому счёту, выполнив предыдущие шаги, вы можете приступать к эксплуатации десктопного клиента Viber. При этом, для того чтобы обеспечить максимально возможный уровень комфорта при работе в мессенджере с компьютера, ознакомьтесь с перечнем его настроек, и переопределите параметры, если это необходимо.
- Доступ к настройкам Вайбера для Виндовс возможно получить тремя методами:

- Открыв окно «Настройки»
, вы попадаете в их первый, в большей степени информационный раздел – «Учетная запись»
, где наличествует единственная изменяемая опция – «Запускать Viber при загрузке системы»
. Снимите галочку с чекбокса возле указанного пункта, если считаете автозагрузку мессенджера сразу после запуска Windows лишней процедурой.

- Настройка интерфейса
. Внешний вид Viber для ПК может быть настроен для наиболее комфортного восприятия путём изменения:
- Языка
, на котором подписан каждый элемент окон и меню приложения;

- Темы оформления интерфейса
путём выбора одного из трёх вариантов из одноимённого раздела в «Параметрах»
:

- Фона диалогов и групповых чатов
, в которых вы будете участвовать. Для выбора новой подложки кликните по квадратной области под наименованием опции «Установить фон по умолчанию»
.


либо загрузите в приложение наличествующую на диске ПК фотографию, кликнув по области «Выберите фон или перетащите сюда» .

- Языка
, на котором подписан каждый элемент окон и меню приложения;
- Если вы планируете помимо обмена текстовыми сообщениями и файлами осуществлять через Viber PC голосовые и/или видеозвонки либо столкнётесь с проблемами при использовании этой возможности в будущем, проверьте функционирование микрофона и веб-камеры в приложении, перейдя в раздел «Аудио и видео»
его настроек.

Вы можете выбрать задействуемые «Микрофон» , «Динамики» или «Камеру» при помощи раскрывающихся списков (конечно, если эти устройства представлены в системе не в единственном экземпляре). И также здесь возможно отрегулировать чувствительность записывающего голос устройства и уровень громкости воспроизведения всех звуков, поступающих из мессенджера.
- «Безопасность и конфиденциальность»
. В этом разделе настроек есть довольно полезная опция, которая позволяет ограничить доступ к приложению посторонних лиц – «Установить пароль для Viber»
. Если вы находите необходимым задействовать такую защиту:

- При использовании Вайбера на компьютере, поступающие из него сигналы об активности собеседников и участников групп нередко мешают нормальному использованию другого софта. Перейдя в раздел «Уведомления»
, вы можете ограничить их поступление при получении входящих сообщений, переведя радиокнопки в двух доступных областях окна в положения «Только звонки»
.

- Чтобы отрегулировать процессы получения фотографий и видеофайлов из приложения Viber для Windows, перейдите в раздел «Галерея и медиа»
его настроек. Здесь вы можете:
- Определить период хранения загруженных из мессенджера медиафайлов на компьютере;
- Отключить «Автозагрузку фото/видео» для экономии места на диске ПК;
- Деактивировать опцию «Проигрывать видео автоматически» , если не желаете дополнительно нагружать используемый интернет-канал.

Завершив переопределение настроек, закройте окно «Параметры» . Теперь Вайбер для компьютера считается подготовленным к дальнейшей эксплуатации.

Как пользоваться мессенджером Viber с компьютера
По завершении инсталляции, активации и настройки приложения Viber в Windows-среде у пользователей стационарных ПК и ноутбуков не остаётся никаких препятствий для эффективного взаимодействия с одной из самых популярных на сегодняшний день системой обмена информацией. Функций у десктопного клиента мессенджера немало, но разобраться, как выполнить ту или иную операцию несложно.
Обмен текстовыми сообщениями
Переписка (чат) с другим человеком, физически находящемся в любой точке земного шара, – это, пожалуй, главное, ради чего люди устанавливают любой мессенджер на свой компьютер. Разработчики Вайбера для ПК учли данный факт – все элементы интерфейса, которые понадобятся при создании послания и его отправке, а также для прочтения входящих сообщений, сразу же доступны после запуска приложения.
- Список открытых чатов, получаемый в том числе из установленного на смартфоне «главного» клиента мессенджера за счёт синхронизации, практически всегда отображается в левой части окна Viber Desktop, а если это не так, его легко вызвать кликнув по кнопке «Беседы» .
- Чтобы продолжить общение в созданном ранее диалоге либо открыть групповой чат, участником которого вы уже являетесь, нужно лишь щёлкнуть по имени собеседника или наименованию группы в левой части окна приложения.
- Чтобы создать новый чат, то есть написать участнику Viber с которым переписка ещё не велась, но его данные есть в адресной книге мессенджера, можно идти одним из трёх путей.

Какое бы действие из вышеперечисленных вы не совершили, откроется адресная книга. Далее, в зависимости от вида отобразившегося списка контактов, просто щёлкните по имени будущего собеседника либо установите галочку в чекбоксе возле нужного пользователя, а затем нажмите «Начать чат» .

- Для создания чата с участником мессенджера, не внесённым в адресную книгу Viber PC:

- После того как чат создан или открыт, можно вводить текст послания в поле «Написать сообщение…»
.

Чтобы отправить сообщение, щёлкните по круглой кнопке «Бумажный самолётик» возле области ввода.

Кроме набора вручную, текст послания может быть сформирован путём копирования из других приложений и затем вставки в поле окна мессенджера,

но в этом случае учтите, что есть ограничение. Объём послания, передаваемого через Viber, не должен превышать 7000 символов.

- Если вы обнаружите ошибку в отправленном сообщении, не стоит волноваться, ведь её можно исправить:



В ситуациях, когда необходимо удалить из чата одно или несколько сообщений, полностью очистить историю переписки с отдельным пользователем или упорядочить список открытых бесед путём уничтожения отдельных его элементов, выполните соответствующие инструкции из наших статей.

Смайлики и стикеры
Текст сообщения, передаваемого через десктопный вариант Viber, можно очень легко «разбавить» смайликами, а также дополнить или даже заменить эмоциональной картинкой «стикером», что очень популярно сегодня среди пользователей мессенджера.
- Чтобы открыть перечни доступных смайлов и стикеров, кликните по иконке, расположенной вплотную к полю ввода сообщения слева.
- Для вставки в текст послания смайлика кликните по нему в области, появившейся в правой части окна после выполнения предыдущего пункта настоящих рекомендаций.
- Чтобы отправить стикер:



Отметим, что пополнение своей коллекции стикеров возможно только с помощью мобильной версии мессенджера, с которой аффилирован десктопный клиент. И в варианте Вайбера для Андроид, и среди функций такового в среде iOS присутствует «Магазин стикеров» из которого и осуществляется скачивание статичных и анимированных «наклеек».

Для систематизации коллекции стикеров и удаления ставших ненужными стикерпаков из приложения на ПК воспользуйтесь инструкцией из следующего материала.
Отправка контента с популярных интернет-ресурсов
В меню вложений, которое вы использовали выше, чтобы вызвать панель смайликов и стикеров, присутствует иконка «GIF» , предоставляющая возможность быстро найти и отправить размещенный на популярных веб-сайтах контент без запуска браузера и копирования из него информации в сообщение, отправляемое через Вайбер для компьютера.
- Откройте беседу с другим пользователем и кликните по значку «GIF»
.

- Выберите ресурс в открывшемся перечне.

- В зависимости от типа выбранного веб-сайта, дальнейшие действия могут быть разными — выберите отправляемое, пролистав список предложений, или напишите поисковый запрос.

- Щёлкнув по подходящему результату поиска,


Голосовые сообщения
Многие пользователи мессенджеров находят удобным не набирать сообщения с клавиатуры, а надиктовать послание в микрофон и отправить запись своего голоса собеседнику. Десктопная версия Вайбера позволяет очень легко создать «Голосовое сообщение» и быстро передать его другому владельцу аккаунта в рассматриваемом сервисе.

Отправка файлов различных типов
Вайбер для Виндовс может стать очень удобным инструментом для передачи разнообразных файлов, ведь именно на компьютере чаще всего пользователи хранят большую часть информации. Единственным ограничением использования мессенджера с целью пересылки файлов является размер отправляемого – при попытке передачи более 200 Мб данных приложение выдаст ошибку.

Предложенная выше инструкция описывает не единственный из возможных алгоритм, следуя которому можно быстро выслать файл другому участнику рассматриваемой системы обмена информацией. В отдельной статье на нашем сайте описаны другие методы реализации процедуры на примере отправки фото, но вы можете задействовать эти приемы в отношении любых типов файлов.
Групповые чаты
Переписка с одним пользователем в рамках отдельной беседы – не единственное, где можно задействовать вышеописанный функционал десктопного клиента Viber. Вы можете в любой момент стать участником группы из трёх и более лиц и, применив такие же приёмы, как в чате с единственным пользователем, отправлять сообщения со смайликами, стикеры, различный контент, голосовые сообщения, а также файлы, но уже в адрес одновременно нескольких или множества лиц.

Отметим, что групповой чат очень просто организовать самостоятельно.

Сообщества и паблик-аккаунты
Большую популярность среди зарегистрированных в мессенджере юзеров приобрели участие в сообществах и подписка на паблик-аккаунты. О поиске подходящего ресурса этого типа в Viber в том числе с компьютера, а также действиях, которые нужно совершить для вступления в группу или оформления подписки на получение информации с публичных страниц, мы рассказывали в отдельной статье на нашем сайте. Чтобы ознакомиться с ней, перейдите по следующей ссылке.

Аудио- и видеовызовы
Голосовое и видеообщение в рамках сервиса — следующая по востребованности зарегистрированными в Viber пользователями функция после обмена короткими сообщениями. Помимо бесплатности, популярность данного типа коммуникации обусловлена простой, в том числе с компьютера, реализацией процесса звонка. Процедура осуществления аудиовызовов с помощью Вайбера в среде Виндовс описана в статье по ссылке ниже.



Viber Out (звонки из мессенджера на любой номер)
Одной из особенностей Вайбера, выгодно отличающей его от аналогов, является возможность осуществления звонков не только в пределах мессенджера, но и на любые телефонные номера во все страны мира. Эта услуга называется Viber Out и предоставляется на платной основе, а инструкции по её использованию с компьютера вы можете найти в материале на нашем сайте, доступном по следующей ссылке.

Повышение продуктивности и удобства
В завершение описания методов вызова и реализации функций Viber c ПК, представим несколько лайфхаков, использование которых позволяет более эффективно работать в мессенджере.
- Чтобы иметь быстрый доступ к самым важным контактам или группам, добавьте их в «Избранные»
. Для этого кликните «+»
в одноимённой области над списком открытых бесед и выберите имя в открывшейся адресной книге.

- Быстрое превращение диалога в групповой чат. Не закрывая переписку, из перечня слева окна Viber Desktop перетащите на её заголовок имя лица, которое призвано стать ещё одним участником чата. В результате будет мгновенно создана группа.

- Пересылка контакта. Данные любого пользователя можно быстро отправить путём перетаскивания заголовка диалога с ним или его имени из «Контактов»
в область чата с третьим лицом.

- Чтобы не объяснять собеседникам, о чём именно вы говорите, используйте функцию ответа на выбранное сообщение. Для этого:
Кликните по любому посланию в переписке правой кнопкой мыши и выберите «Ответить» в открывшемся меню.

«Напишите ответ…» и щёлкните по кнопке отправки.

- Для быстрого поиска контента определённого типа в истории чата используйте вкладку «Подробности»
(вызывается кликом по иконке «i»
расположенной справа от заголовка открытого диалога или группы).

Деактивация аккаунта, выход из приложения-клиента и его удаление с ПК
Временная приостановка эксплуатации Вайбера для Виндовс осуществляется путем выхода из приложения. Тут нужно учесть, что по умолчанию рассматриваемое средсво всегда работает в фоновом режиме и, даже кликнув по кнопке с крестиком в заголовке его окна, вы осуществите не закрытие мессенджера, а всего лишь свернете его в трей.
Для полного отказа от использования компьютера в качестве средства доступа к возможностям системы обмена информацией вам потребуется деактивировать программу на своем ПК и (по желанию) деинсталлировать её. Инструкции по выполнению трёх указанных операций уже представлены в материалах на нашем сайте.
Заключение
Освоение Viber для Windows может показаться сложным и долгим лишь на первый взгляд. В действительности, рассмотренное приложение устроено просто и логично, а процесс использования каждой его функции может быть эффективным даже если пользователь действует на интуитивном уровне.