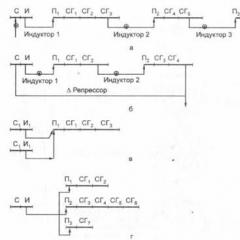Как на новую материнку установить винду 7. Восстановление Windows после замены материнской платы
При всей заявленности Plug-And-Play современных операционных систем Windows, замена материнской платы может привести к синему экрану и полной неработоспособности компьютера. Эта статья адресована тем, кто решил обновить начинку своего компьютера и описывает порядок действий, чтобы замена материнской платы прошла без проблем.
Во времена тотального господства Windows XP, при замене материнской платы в диспетчере устройств достаточно было удалить основной контроллер жестких дисков (иногда дополнительно и контроллер USB), либо заменив его драйверы на стандартный контроллер.
После чего жесткий диск можно было подключать к новой материнской плате и компьютер спокойно загружался.
С приходом Windows 7 и Windows 8 (8.1) вышеописанных действий часто недостаточно. То есть после подключения жесткого диска к новой материнской плате компьютер не запускается. Но к счастью в составе операционной системы Windows 7 есть утилита Sysprep, которая позволяет «отвязать» установленную операционную систему от конкретного железа. С помощью этой утилиты очищается вся уникальная информация об установленной системе. В том числе очищаются информация об установленных драйверах. При этом программы и настройки пользователя не затрагиваются и остаются «как есть».
ВНИМАНИЕ!!!
Утилитой следуют воспользоваться до подключения жесткого диска к новой материнской плате. То есть на старом компьютере еще до замены материнской платы. Все действия на свой страх и риск.
Как подготовить компьютер к замене материнской платы
Запускаем утилиту: для этого нажимаем на клавиатуре одновременно клавиши «Win+R» и вводим команду: c:windowssystem32sysprepsysprep.exe
, жмем «OK».
В появившемся окне настраиваем все согласно рисунку ниже, а именно «Действия по очистке системы» выбираем опцию «Переход в окно приветствия системы (OOBE)» и отмечаем галочкой «Подготовка к использованию. В «Параметрах завершения работы» выбираем «Завершение работы».
Нажимаем «Ок».
Запустится процесс очистки системы от информации о «старом железе», после чего компьютер выключится. Теперь жесткий диск можно подключить к новой материнской плате.
На этом собственно и все.
Первый запуск операционной системы на новой материнской плате
При первой загрузке Windows установит драйвера устройств и запросит указать настройки региональных параметров. Все будет выглядеть так, как буд-то вы только что переустановили операционную систему.
После этого необходимо указать имя пользователя. Я рекомендую завести нового пользователя, которого точно раньше не было до замены материнской платы. Это следует сделать чтобы гарантированно не сбились настройки существующих профилей. В дальнейшем, после завершении переноса, когда вы все настроите, этого временного пользователя можно будет удалить. Не забудьте также удалить его персональную папку в директории Users.
Как видите все просто. Единственно НО — активация Windows слетит. И вам придется активировать операционную систему заново.
При условии, что материнская карта вышла из строя или планируется глобальный апгрейд ПК, вам необходимо будет ее сменить. Для начала необходимо выбрать подходящую замену для старой материнской платы. Важно учитывать, чтобы все компоненты компьютера были совместимы с новой платой, в противном случае вам придётся покупать новые комплектующие (в первую очередь это касается , и кулера).
Если у вас имеется плата, к которой подходят все основные компоненты от ПК (ЦП, ОЗУ, кулер, графический адаптер, винчестер), то можно приступать к установке. В противном случае вам придётся докупить замену несовместимым компонентам.
Замена системной платы, скорее всего, повлечёт за собой сбои в операционной системе, вплоть до отказа последней запускаться (будет появляться «синий экран смерти»).
Поэтому обязательно скачайте установщик Windows, даже если вы не планируете переустанавливать Виндовс – он вам может понадобиться для корректной установки новых драйверов. Также желательно сделать резервные копии нужных файлов и документов, если систему всё же придётся переустановить.
Этап 1: демонтаж
Заключается он в том, чтобы вы сняли всё старое оборудование с системной платы и демонтировали саму плату. Главное, не повредить самые важные компоненты ПК во время демонтажа – ЦП, планки ОЗУ, видеокарту и . Особенно легко привести в негодность центральный процессор, поэтому его нужно снимать максимально аккуратно.
Рассмотрим пошаговую инструкцию по демонтажу старой материнки:

Этап 2: установка новой системной платы
На данном этапе вам необходимо установить новую материнку и подключить к ней все необходимые компоненты.
- Для начала прикрепите саму материнскую карту к корпусу при помощи болтов. На самой материнке будут специальные отверстия для шурупов. Внутри корпуса тоже присутствуют места, куда следует вкручивать шурупы. Смотрите, чтобы отверстия материнки совпадали с местами для крепления на корпусе. Крепите плату аккуратно, т.к. любое повреждение может сильно нарушить её работоспособность.
- После того, как вы убедитесь, что системная плата держится крепко, начните установку центрального процессора. Аккуратно установите процессор в сокет до едва слышимого щелчка, потом закрепите его при помощи специальной конструкции на сокете и нанесите термопасту.
- Установите кулер поверх процессора при помощи шурупов или специальных защёлок.
- Монтируйте остальные компоненты. Их достаточно подключить к специальным разъёмам и закрепить на защёлки. Некоторые компоненты (например, жёсткие диски) крепятся не на саму системную плату, а соединяются с ней при помощи шин или кабелей.
- В качестве завершающего шага подключите к материнке блок питания. Кабели от БП должны идти ко всем элементам, которые требуют подключения к нему (чаще всего, это видеокарта и кулер).
Проверьте, удачно ли подключилась плата. Для этого подключите компьютер к электросети и попробуйте его включить. Если на экране появится какое-либо изображение (пускай даже ошибка), значит, вы всё правильно подключили.
Этап 3: устранение проблем
Если после смены материнки ОС перестала нормально загружаться, то необязательно её полностью переустанавливать. Воспользуйтесь заранее подготовленной флэшкой с установленной на ней Windows. Чтобы ОС снова заработала нормально, придётся вносить определённый изменения в реестр, поэтому рекомендуется чётко следовать инструкции ниже, дабы окончательно не «снести» ОС.
Для начала вам нужно сделать так, чтобы загрузка ОС началась с флешки, а не с жёсткого диска. Делается это при помощи BIOS по следующей инструкции:

После перезагрузки компьютер начнёт загружаться с флешки, где установлена Windows. С её помощью вы можете как переустановить ОС, так и сделать восстановление текущей. Рассмотрим пошаговую инструкцию по восстановлению текущей версии ОС:

При замене материнской платы важно учитывать не только физические параметры корпуса и его комплектующих, но и параметры системы, т.к. после замены системной платы система перестаёт загружаться в 90% случаев. Также следует быть готовым к тому, что после смены материнки могут слететь все драйвера.
Возможна ли замена материнской платы без переустановки Windows? Оказывается — да. Но для того, чтобы заменить материнскую плату на персональном ПК с работоспособной операционной системой, избежав при этом ее переустановки, необходимо выполнить ряд следующих действий.
Последовательность операций по восстановлению работы системы

После достаточно длительной операции удаления драйверов выключаем ПК и переходим к замене материнской платы компьютера. При первой загрузке Windows 7 с новой мат. платой устанавливаем заранее скачанные драйвера для материнки.
В случае когда нет возможности подготовить системы к апгрейду, или старая материнская плата вышла из строя, после замены система может не загрузиться, выдав BSOD с кодом ошибки 0x0000007B:

Что говорит о сбое драйвера контроллера жесткого диска или его несовместимости с аппаратной частью ПК.
Для устранения проблемы выполняем следующие действия:
- Первым делом в BIOS пробуем сметь режим работы контроллера жесткого диска с SATA на IDE, и пробуем загрузиться;
- Необходимо сбросить настройки драйвера контроллера жесткого диска, что заставит систему использовать стандартный драйвер ATA/IDE. Для решения задачи нам потребуется загрузочный диск или флешка и ERD Commander . Скачать образ ERD можно по ссылке http://blog.fc-service.ru/downloads/erdc.htm , инструкция по созданию загрузочной флешки неплохо расписана здесь http://blog.fc-service.ru/soft/erd-commander-usb-download.htm .
Загрузившись с CD диска или загрузочной флешки выбираем Erd Commander for Windows 7.

На запрос системы о смене о переназначение букв дисков жмем «Да» Пропускаем настройку параметров сети, выбираем раскладку клавиатуры. В списке выбора операционной системы выбираем нужную нам копию Windows, если на диске их установлено несколько.

В появившемся окне выбираем пункт меню как показано на рисунке ниже.

Выбираем редактор реестра Windows 7:

В окне редактора реестра находим ветвь «MountedDevises» и удаляем:

Теперь необходимо включить использования стандартных драйверов IDE и SATA. Для этого переходим в ветвь реестра HKLM\SYSTEM\CurrentControlSet\Services и редактируем параметр Start

установив его в 0

Эту операцию надо проделать для сервисов adp94xx, adpahci, adpu320, aic78xx, amdsbs, arc, arcsas, elxstor, HpSAMD, iaStorV, iirsp, LSI_FC, LSI_SAS, LSI_SAS2, LSI_SCSI, megasas, MegaSR, nfrd960, nvraid, nvstor, ql2300, ql40xx, SiSRaid2, SiSRaid4, vhdmp, vsmraid, aliide, cmdide, nvraid, viaide . Далее, находим поиском по ветке реестра параметр Msahci и устанавливаем его значение в 0.
После проделанных операций загружаем систему в нормально режиме и устанавливаем драйвера. Если все же, происходит BSOD то его причина скорее всего в конфликте с встроенной видеокартой или другим драйвером. Кстати данный алгоритм можно применить и для работающей Windows 7 перед апгрейдом.
Для устранения неисправности перезагружаемся в безлопастном режиме. Зайти в режим можно нажимая клавишу F8 при загрузке системы, и выбираем из списка «Безопасный режим». После загрузки семерки, через «Диспетчер устройств» удаляем мешающее нам оборудование из системы. В случае когда не удалось определить конфликтующие устройство можно удалить всю шину PCI, кстати лучше всего так сделать сразу, и установить все драйвера материнской платы вместо стандартных.
Если у вас вместо ERD Commander под рукой есть диск Acronis True Image Home 2013 Plus Pack, то можно перенести системы выполнив следующие действия:
- создаем образ системы Acronis на другой раздел, если раздел один то образ необходимо создавать в предварительно подготовленную Acronis защищенную область.
- разворачиваем систему на тот же раздел используя Universal Restore, способную развернуть образ системы без привязке к аппаратной части.
Используя данное руководство, вы непременно сможете заменить материнскую плату, не прибегая к переустановке ОС Windows 7, что в ряде случаев очень удобно и избавит вас от необходимости заново настраивать систему, приложения и т. д.
С этими советами Вы можете избежать неприятностей.
Замена материнской платы ПК занимает немного времени и немалых усилий, особенно если Вы никогда не делали этого раньше. Вы можете столкнуться с множеством маленьких препятствий во время процесса замены материнской платы. Но не волнуйтесь! Но Вы можете избежать всего этого, доверив замену материнской платы опытным мастерам.
Давайте начнем с того, почему Вы хотите или должны заменить материнскую плату. (Если Вы просто ищете инструкции о том, как установить материнскую плату в новом ПК, прокрутите вниз немного.)
Иногда компоненты приходят в неисправность. Материнские платы не являются исключением. Много материнских плат «горят» благодаря плохим микропрограммам BIOS и некачественным элементам питания. Ошибки случаются, и иногда эти ошибки могут нанести непоправимый ущерб вашей материнской платы.
Но замена материнской платы предоставит много хлопот. Если у Вас нет желания или возможности - услуга "Сборка компьютера под заказ " специально для Вас.

Что искать в новой материнской плате
Есть многие производители материнских плат, но только два производители CPU. Процессор является ядром ПК, Вы должны выбрать материнскую плату, которая совместима с вашим процессором, будь то Intel или AMD.
Далее, убедитесь, что вы выбрали плату совместимую с вашим текущим (или новым) процессором. Обе компании имеют несколько различные разъемы процессор для своих чипов. Например, если у вас есть один из недавних CPU AMD, Вы хотите купить Socket FM2 + материнская плата. Найти в Google тип сокета вашего процессора, а затем посмотреть на материнских платах, которые Вы планируете приобрести.

Совместимость сокета материнской платы с процессор является ключевой.
Теперь у вас есть список совместимых материнских плат с CPU. В большинстве случаев материнские платы имеют форм-фактора ATX, но некоторые из них могут соответствовать меньшему размеру платы mATX, и еще меньшие- платы ITX. Вы должны ограничить свой поиск материнской платы, только материнскими платами, которые могут поместиться в Ваш корпус.
Следующим шагом является выбор бренда материнской платы. На сегодняшний день, в материнских платах больше сходств, чем различий. Основные различия в производительности, энергопотреблении и разгон между аналогичным ценам плат от разных производителей. Тем не менее отличаются цветовой гаммой и слотами расширения.

Вы должны убедиться, что материнская плата, которую выбираете, имеет достаточное количество USB, Ethernet и другие порты использующие Вами.
Цена материнских плат начинается приблизительно с $ 80, но Вы не получите более производительную материнскую плату, даже если купите её за $ 250. Материнские платы с аналогичными наборами функций различных производителей, как правило, отличаются в пределах $ 10 друг от друга.
Как установить новую материнскую плату на компьютер
Начните с отключения кабелей, подключенных к компьютеру.
Большие предметы, такие как видеокарт и Wi-Fi карты быть вытянуты из вашей материнской платы в первую очередь. Затем перейдите на SATA или других интерфейсных кабелей, которые соединяют SSD, жесткий диск, оптический привод или средств массовой информации к вашей материнской плате.

SATA кабели, подключенные к материнской плате.
Наконец, пришло время отключить все кабели питания подключенные к материнской плате. На большинстве материнских плат будет 8-контактный разъем питания процессора в верхней части материнской платы, 24-контактный разъем питания ATX около середины левой стороны материнской платы. Отцепите оба этих разъема.

8-контактный разъем питания материнской платы.
Снимите винты, крепящие старую материнскую плату. Сохраните винты, они Вам ещё понадобятся.
Со старой материнской платы Вы должны будете удалить кулера, процессор и оперативную память, их Вам нужно установить в новую материнскую плату.

Снятие кулер с процессора.
После того как это будет сделано, настало время установить новую материнскую плату. Вы в значительной степени просто должны заменить все, что только что вытащили из своей старой платы.

Установите процессор, кулер и оперативную память в новую материнскую плату, а затем поместите её в корпус.

Подключаем два разъема питания (24-контактный и 8-контактный), которые Вы удалили ранее. Теперь подключите кабели SATA и слот карт расширения обратно на место. Дважды проверьте, что все внутренние кабели в компьютере подключены правильно, и что все надежно установлено на место.

Это момент истины. Ваш компьютер, вероятно, перезагрузится пару раз - материнская плата готовится к новой жизни.
Если Вы столкнетесь с проблемами, Ваш компьютер неправильно загружаеться после того, как Вы заменили материнскую плату, обратитесь к нам, с услугой «Сборка компьютера ». Мы с радостью поможем.
Замена материнской платы, это сложно?
Замена материнской платы может потребоваться в любое время суток, независимо от вашего настроения и положения Юпитера. Замена материнской платы во многом отличается от таких простых процедур, как , и даже . Даже у опытных пользователей здесь могут возникать затруднения. В тех случаях, если вам требуется простая замена МП, проблем возникать не должно. Но не стоит расслабляться, одно неосторожное движение и новая материнка больше не будет такой ценной, как после покупки. Рекомендую обратить внимание на парочку важных факторов, о которых я сейчас расскажу.
Замена материнской платы с учетом форм-фактора
Замена материнской платы производится с учетом форм-фактора. В любом магазине вы можете наткнуться на сотни различных моделей с различными габаритами. К примеру самая популярная марка «ATX» имеет массу таких модификаций – от класса «мини» до класса «микро». Внимательно изучите характеристики выбранной материнки перед покупкой, в частности, обратите внимание на размеры. Будет очень обидно, если новая МП не войдет под железный ящик, а вам потребуется идти обратно в магазин и просить возврата. «Слепая» замена материнской платы может натолкнуть на вас еще ряд проблем, к примеру, купленная платформа идеально подошла под размер железного ящика, а вот для остальных комплектующих места не хватает. Что делать с объемным блоком питания, видеокартой? В некоторых материнках имеется система водяного охлаждения, как у MobileRack. Поясню, если вы никогда не видели таких девайсов, на материнской плате установлено несколько трубочек и других второстепенных элементов. Итак, если все не помещается под железным боксом, то можно подумать о приобретении нового корпуса. И помните, что некоторые МП могут иметь не достаточно разъемов PCI. Обычно, такие платы имеют собственные адаптеры звука и видео, но до аналоговых девайсов им далеко.
Если вы не первый раз знакомитесь с разделом «замена материнской платы», то вы, наверняка, успели тщательно изучить устройство своего системного блока. Если вы помните, что интерфейсы для аналоговых устройств расположены, как раз, на задней части системника. Такой прием используется на МП, которые не имеют встроенных модулей, вместо этого, производители выносят отдельные порты для полноценного функционала. Отдельные порты имеют пару преимуществ перед встроенными аналогами. Например, внутри железного ящика будет генерироваться меньше тепла, но это еще не значит, что я рекомендую сэкономить на охлаждении.
Технические характеристики
Помните, что замена материнской платы может быть бессмысленным занятием, если остальная аппаратная начинка не будет с ней совместима. Привод и винчестер, обычно, подходят к любым моделям. Остальные комплектующие могут работать с перебоями или не работать вообще. Перед покупкой, следует ознакомиться с характеристиками , и не забыть о процессоре. Кроме аппаратной совместимости, новая начинка должна быть совместимой на программном уровне. Не редко, пользователи сталкивались с тем, что на плате находятся нестандартные разъемы, поэтому будьте внимательнее.
После того, как вы ознакомились с первой частью поста на тему «Замена материнской платы», можно прибегать к первой стадии ремонта. Конечно, вы уже убедились, что новая МП идеально контактирует с уже используемой аппаратурой. И запомните, что процесс установки материнки, лучше всего, начинать с ее фиксации внутри системного блока. После этого, к МП можно подключать оперативку, видеокарту, и все Материнские платы с вынесенными разъемами позволят значительно упростить замену начинки вашего ПК. Кстати, для максимального комфорта, рекомендую использовать магнитные отвертки.
Следующий этап замены требует на лицевой стороне системника. И не забудьте про кнопки питания и перезагрузки. На данном этапе не следует пренебрегать инструкцией, поскольку перемычки на МП могут располагаться в самых непредсказуемых местах. Если программная начинка позволит вам настроить функционал материнки в BIOS, то воспользуйтесь этой возможностью при первом же запуске.
Замена материнской платы: программное обеспечение
На первом этапе нет необходимости подключать сразу всю периферию. Для первичных целей достаточно подключить процессор, ОЗУ, видеокарту и батарейку МП. На этом физическая замена материнской платы завершается, переходим к работе в BIOS. Запускаем BIOS сразу же после первого включения компьютера. Первым делом, вам потребуется настроить режим безопасного запуска. Для этого потребуется найти опцию «LoadStandard». В некоторых версиях BIOS, эта опция может носить и другое название, обнаружить ее не сложно. Как только пользователь установит необходимые параметры, выходим из BIOS, сохраняем изменения и перезагружаемся. Если вы наткнетесь на настройки напряжения и тактовой частоты, можно сразу установить оптимальные параметры. На данном этапе замены, ни в коем случае нельзя прибегать к разгону.
Заменив стандартные настройки в BIOS на собственные, можно устанавливать жесткий диск, оптический привод, а так же спикер. Остальную периферию пока подключим чуть позже.
Поиск драйверов для новой материнской платы
На этом замена материнской платы не завершается, еще пользователю предстоит поработать с программной прошивкой. Главный орган на МП – небольшой чипсет, вокруг него располагаются десятки мельчайших деталей, играющих роль своеобразной «оболочки». Во избежание неприятных последствий, замену драйверов подключенных устройств лучше всего производить по отдельности.
После этого можно приступать к Кстати, здесь вовсе не важно, какую ОС вы предпочитаете, стандартные драйверы уже включены в программное ядро. Новые операционные системы оснащаются самыми продвинутыми драйверами, поэтому здесь проблем не возникнет. Установка нового ПО потребуется, если вы не захотите переходить на новую ОС. При этом, наверняка, производительность будет немного отличаться максимально возможной. Дополнительные программы позволят задействовать весь потенциал материнской платы, тогда ваш ПК разгонится до нужной отметки.
Где найти нужный драйвер?
Помните, что замена материнской платы не принесет никакого результата, если драйверы установле некорректно. При этом, драйвера от старой МП не позволят запустить операционную систему в нормальном режиме. Чтобы не прибавлять себе головной боли, рекомендую установить новую ОС сразу после замены материнки. Это идеальный вариант.
Как только вы будите стоять на кассе в магазине, проверьте содержимое коробки с МП. Внутри обязательно должен быть диск с базовыми драйверами. Замена материнской платы с оригинальными драйверами выполняется без каких-либо ошибок. После запуска диска, на дисплее выскочит простое меню, где разработчики так же предлагают неплохой выбор дополнительных утилит. Желательно воспользоваться свободным временем и установить пару программ, проверить их в действии. Тогда замена пройдет на ура.
Ну а если в комплекте не оказалось диска с родными драйверами, не стоит отчаиваться. Можно заменить их на другие программные продукты, в интернете полно полезного софта, которые поможет решить эту проблему. Вам потребуется ввести номер чипсета на официальном сайте производителя. Как правило, на таких порталах имеются драйвера на все случаи жизни. Бывает и так, что драйвера поставляются в одном наборе сразу для целой линейки МП. При этом новые модели будет иметь слегка ограниченный функционал. Если вы не знаете как установить драйвера- вы можете прочитать об этом
Узнать номер чипсета не трудно. При этом не требуется копаться в настройках МП, достаточно запустить любую из тестовых программ, которую порекомендует производитель. Существует альтернатива. Необходимо зайти в систему в безопасном режиме, затем запустить командную строку «mmc devmgmt.msc» и найти раздел системных устройств. Если вы найдете пару упоминаний об Intel, то ваша материнка собрана на аналоговой платформе. Гарантия – 99%.
Ниже вы можете посмотреть видео о том, как правильно производить замену материнской платы: