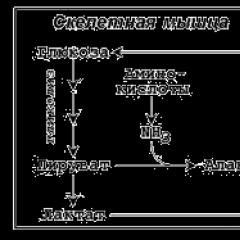Как настроить проводной интернет ростелеком на ноутбуке. Подключение и настройка модема "Ростелеком": пошаговая инструкция
Интернет-провайдер "Ростелеком" относится к старейшим телефонным операторам и провайдерам на территории Российской федерации. Перечень услуг, предоставляемых им, довольно велик. Это не только осуществление интернет-соединения, но и интерактивное телевидение, телефония. Кроме того, этот оператор выпускает и собственное оборудование. Потому нет ничего удивительного в том, что многих пользователей интересует, как настроить "Ростелеком"-оборудование.
Роутеры "Ростелекома"
Понятно, что сама компания не имеет своих заводов, которые бы занимались выпуском роутеров. На самом деле все делается просто: закупается партия оборудования от китайских производителей - таких как Huawei, D-Link, ZTE и т. д. - и наклеивается логотип компании. Это общеупотребительная практика, которая проводится во всем мире.
В настоящее время наиболее распространены следующие модели роутеров:
D-Link DVG-5402SP;
QTech RT-A1W4L1USBn;
ADSL-роутер Startnet AR800;
D-Link DSL-2640U T3;
WiFi-роутер Sagemcom f@st 1744.
Sagemcom f@st 2804;
Sagemcom f@st 3804;
Как видно, наблюдается большое разнообразие моделей. И потому настройки "Ростелеком"-оборудования могут вызвать затруднения у новичка. Но они во многом похожи, так что, поняв, как настраивается одна модель роутера или модема, можно научиться работать и с оборудованием других типов.
Базовые настройки роутера D-Link
Оборудование D-Link очень любимо операторами на российском рынке. Не исключением стал и "Ростелеком". Настройка D-Link (роутеров) обычно проходит довольно гладко и не требует от пользователя каких-либо узкоспециализированных знаний.
После нужно будет запустить любой браузер и в адресной строке набрать: 192.168.0.1. Откроется окно настройки роутера. Здесь в качестве пароля и логина потребуется ввести связку: admin и admin.
Новичок может вполне воспользоваться "Мастером настройки", который в полуавтоматическом режиме предоставит все необходимые настройки "Ростелекома" и других операторов.
Продвинутые настройки роутера D-Link
Вызывается меню настроек точно так же, как было указано выше, через любой интернет-браузер. Далее потребуется нажать на вкладку Click’n’Connect и подсоединить кабель от провайдера.
На следующем этапе следует дать название соединению и придумать свой пароль и логин для входа. Если пароль и логин выдал сам "Ростелеком", то придумывать ничего не нужно, следует ввести именно их.
Возможно, что дополнительно попросят ввести VPN, DNS и прочие данные, которые также выдает при заключении договора "Ростелеком". Подключение тестового узла начнется сразу после нажатия на экранную кнопку «Применить».
Настройка Wi-Fi. "Ростелеком", D-Link
После того, как проводной интернет успешно подключен, можно приступить к настройке Wi-Fi. Здесь все достаточно просто. Потребуется лишь придумать имя для соединения (текстовое поле SSID) и собственный пароль (в поле "Ключ шифрования" PSK), чтобы никто не мог «подрубиться» к сети со стороны.

На этом "Ростелеком" будет на данном роутере завершена.
Настройка цифрового телевидения на оборудовании D-Link
"Ростелеком" предоставляет услуги и по цифровому телевидению. Здесь имеет значение также способ, который используется для подключения, - IPTV или VLAN.
В первом случае все, что нужно, - это указать порт IPTV. Во втором же потребуется немного повозиться. Ситуация усугубляется еще и тем, что интерфейс настроек D-Link выстроен таким образом, что после того, как настроено подключение к интернету в целом, настройка IPTV "Ростелеком" уже невозможна. А потому следует начинать именно с наладки телевидения. Если же телепакет не был приобретен, то такой вид настройки можно просто смело пропустить.
Итак, если интернет-телевидение работает через VLAN, то потребуется в главном меню выбрать область «Дополнительно», затем нажать на ссылку VLAN. Будет предложено указать конкретный порт, который используется ТВ-приставкой. В большинстве случаев это Port-4. Нужно нажать на пункт «Удалить порт» и затем - на «Сохранить изменения».

Существует два варианта:
- Еесли же IPTV организуется в тегированном виде, то настройка IPTV "Ростелеком" потребует перехода по пунктам: «Дополнительно - VLAN - Добавить». В поле имени можно написать все, что угодно, в поле «Тип» выставить значение «прозрачный», далее следует выбрать Port-4 и установить режим работы untagged.
IPTV приходит в нетегированном виде. В этом случае нужно будет выбрать пункт WAN, затем в разделе «Порт» указать Port-4, а в поле тега установить значение untagged. Этим достигается такой результат, будто кабель провайдера подключен непосредственно в телеприставку, а не в роутер.
Настройка PPPoE "Ростелеком"
Находясь в главном меню настроек, нужно выбрать раздел «Сеть», а затем перейти по ссылке WAN и нажать на кнопку «Подключить». Откроются расширенные настройки PPPoE.
Соответственно, в поле «Тип соединения» следует выставить параметр PPPoE, указать пятый порт WAN. Логин и пароль вводятся те, что были выданы самим "Ростелекомом". Готово, можно входить в интернет.
Как видно, настройки "Ростелекома" при соединении по PPPoE также довольно несложны, их под силу выполнить даже начинающему пользователю.
Настройка DSL-модема "Ростелеком"
В некоторых филиалах "Ростелекома" выдаются DSL-роутеры и модемы. Можно рассмотреть правила подключения и настройки на примере модели D-LINK DSL-2640U. Для многих других моделей порядок действий будет аналогичным, может лишь наблюдаться некоторое отличие во внешнем интерфейсе окна настроек.
Для начала потребуется присоединить само устройство к интернету кабелем провайдера. Затем открыть любой web-браузер и ввести в адресную строку: 192.168.1.1. Затем в диалоговом окне ввести в полях логина и пароля связку admin и еще раз admin.

Откроется окно главных настроек. Здесь нужно выбрать раздел «Сеть» и подраздел «Соединение», добавить новое подключение и в качестве типа выбрать PPPoE. Заполняя значения VPI и PCI, нужно заранее уточнить, какие именно параметры следует указать для данного региона.
И пароль заполняются согласно данным, выданным "Ростелекомом".
Функцию Keep Alive нужно непременно включить. Значения LCP-интервала и LCP-провала можно выставить на свое усмотрение. Последний параметр указывает, сколько подряд запросов модем будет посылать провайдеру на подключение, а первый - каково время повторного отправления запроса в секундах.
Также нужно отметить флажками параметры IGMP и NAT.
Zyxel Keenetic для "Ростелекома"
Некогда модемы от Zyxel были весьма распространены на постсоветском пространстве и даже получили от пользователей ласковое имя «Зухель». Сегодня моделей гораздо больше, однако никто не собирается списывать «старый добрый» Zyxel со счетов.
Традиционно настройку следует начинать с того, что при включенном устройстве открывается браузер, и в его адресной строке набирается: http://192.168.1.1. Будет предложено ввести логин и пароль. В зависимости от версии прошивки и конкретной модели "Зухеля" могут быть использованы параметры: admin/admin или admin/1234.
Далее нужно будет перейти в раздел «Интернет» и во вкладку «Список». Здесь совершить переход по ссылке Broadband connection. В качестве WAN-порта можно выбрать любой из предлагаемых. Также нужно проследить за тем, чтобы были отмечены флажки рядом с пунктами «Включить интерфейс» и «Использовать для выхода в интернет». Зато с пункта «Получить адрес по DHCP» флажок нужно будет снять.
В настройках IP следует указать «Не использовать IP-адрес» и в пункте «MAC-адрес» отметить "По умолчанию".
тип соединения - PPPoE;
придумать свое название соединения;
подключаться через Broadband connection ISP;
логин и пароль вводятся те, что были выданы "Ростелекомом".
Остается лишь соединиться с интернетом.

Как видно, и для Zyxel Keenetic настройка "Ростелекома" не так сложна, как, вероятно, это может показаться на первый взгляд.
Еще вариант настройки Zyxel Keenetic.
В зависимости от модели самого "Зухеля" и прошивки, которая в нем используется, настройка может выглядеть и несколько иначе. Например, для это будет происходить через мастер быстрой настройки NetFriend.
Для начала потребуется сбросить все предыдущие настройки. Для этого при запущенном модеме в адресной строке браузера нужно набрать: http://192.168.1.1/RU/nf.html или же: http://my.keenetic.net/RU/nf.html.
На следующем этапе "Мастер" попросит указать VPI и VCI. Их требуется уточнить у "Ростелекома" относительно конкретного региона. Это же касается и параметров инкапсуляции.
Если "Ростелеком" не предоставил индивидуального IP-адреса, нужно будет на следующем этапе отметить «Автоматически». В противном случае - ввести выданный "Ростелекомом" IP. Кроме того, потребуется ввести параметры маски шлюза, IP-адрес шлюза и DNS-адрес. Эти данные также должен выдать "Ростелеком".
Затем нажимается кнопка «Проверка подключения».
Настройка подключения "Ростелекома" для 3G- и 4G-модемов
Наверное, проще всего дела обстоят с настройками в том случае, если модем "Ростелеком"- 3G или 4G. Все, что требуется в этом случае, - просто вставить модем в USB-разъем компьютера и дождаться, когда запустится "Мастер установки программного обеспечения". Как правило, ничего особенного делать не потребуется, лишь изредка соглашаться со всеми условиями и нажимать на экранную кнопку «Далее».

Все необходимые настройки и параметры уже вшиты непосредственно в модем "Ростелекома".
Подключение через ТВ-кабель
Еще проще в случае, если "Ростелеком" предоставляет доступ к интернету через телевизионный кабель. Все, что потребуется в этом случае, - просто воткнуть его в соответствующий разъем в оборудовании. Подобного рода устройства уже имеют все необходимое для успешного соединения.
Настройка подключения "Ростелекома" в Windows
Можно провести все необходимые настройки для подключения к интернету через "Ростелеком" и штатными инструментами Windows. Для различных версий операционной системы это может выглядеть по-разному, различия коснутся лишь выбора кнопок и ссылок, принцип работы сохранится.
Например, что касается Windows 7 и старше, настройки "Ростелекома" выдаются автоматически для каждого компьютера. Это касается и IP-адреса, и остальных параметров. Пользователь должен лишь воткнуть Ethernet-кабель в разъем на сетевой плате ПК.

Если же по каким-то причинам появится необходимость осведомиться о настройках или же ввести их вручную, то для этого потребуется выбрать на "Панели управления" «Интернет и подключение к сети», нажать правой кнопкой мыши на значке подключения, выбрать пункт «Свойства» из появившегося контекстного меню. Затем потребуется в новом окне отметить «Свойства IP версии 4» и нажать на кнопку «Свойства». Появившиеся значения в отдельном окне можно записать на отдельный листок или в текстовый файл, чтобы при необходимости можно было бы ввести их самостоятельно.
Ростелеком – это один из самых популярных проводников интернета в России. Больше всего абонентов именно у этого провайдера. Пользователям Ростелекома будет достаточно полезно узнать, как можно самостоятельно подключить себе на компьютер интернет от этого оператора. Это полезная информация, поскольку переподключение может потребоваться при смене операционной системы или после покупки нового роутера. Ведь каждый раз вызывать мастера – это достаточно дорого. Да и зачем, если можно справиться своими силами.
Есть два варианта, при которых подключение пойдет немного разными способами:
- При прямом подключении.
- Подключение через роутер.
Рассмотрим каждый из них в отдельности.
Прямое подключение подойдет, если вы желаете использовать только один ПК, и вам не нужен интернет на остальных гаджетах, таких, как планшет, мобильный телефон или другие ноутбуки. Тогда не нужно покупать роутер, достаточно подключиться через специальный кабель и настроить интернет.
Заметка! Заметным из плюсов данного способа считается прямое подключение вместе с интернетом или стационарной телефонной сети. Интернет поставляется через кабель из оптоволокна, какие используются и для передачи других сигналов, поэтому их легко объединить.
Для начала подсоедините специальный сетевой кабель к компьютеру. Гнездо для интернет-кабеля выглядит следующим образом.

Если настройка интернета нужна вам после установки новой операционной системы, возможно, придется заново установить драйвер сетевой карты. Лучше скачать его на электронный носитель, перед тем как менять операционную систему.
После установки драйвера, при условии, что сетевая карта нормально функционирует, на значке интернета пропадет красный крестик, сигнализирующий об отсутствии подключения, и появится специальный желтый значок. Это свидетельствует о том, что вы подключились к серверу Ростелекома. Интернет подключен, осталось его только настроить.
Первым делом нужно разобраться с тем, какой именно у вас тип подсоединение. Их всего два:
- статичный IP;
- PPPoE.
В двух случаях интернет настраивается немного по-разному и их стоит рассмотреть опосредованно.
Статический IP
Если у вас статический IP, это значит, что Ростелеком выделил для вас индивидуальный адрес, которым вы можете пользоваться на постоянной основе. Вы являетесь владельцем адреса, и никто другой не сможет через него подключиться к сети.

На заметку! Главный плюс такого варианта заключается в том, что вам становится проще использовать онлайн-сервисы, в которых предусмотрена необходимость запоминания пользователя и последних изменений в настройках. Поскольку вы всегда заходите с одного и того же адреса, сервис запоминает вас и при новом входе автоматически идентифицирует пользователя.
При статическом подсоединении, нужно выполнить несколько простых шагов.
- Найдите на рабочей панели Windows иконку интернета с высветившимся желтым предупреждающим об отсутствии сети знаком. При помощи правой кнопки мыши откройте контекстное меню.

- Откроется несколько системных пунктов, среди которых нас интересует пункт центра управления. Таким образом, перед вами откроется специальный экран.

- Слева от основной части экрана располагается меню из трех пунктов. Нас интересует «Изменение параметров адаптера». Выберете этот пункт.

- Затем «Ethernet», откройте контекстном меню и зайдите в окно «Свойства».


- В свойствах найдите среди компонентов пункт «Интернет версии 4» и снова нажмите на «Свойства».

- Вместо автоматического получения IP выбираем «Использовать следующий IP адрес» и там прописываем параметры, полученные от Ростелекома.

- То же самое делаем с DNS-сервером.

Сразу после этого дождитесь, пока со значка интернета исчезнет желтый восклицательный знак, и можете спокойно заходить в сеть.
PPPoE
Если вы используете такое подсоединение как PPPoE, то настройка, с одной стороны, будет легче. С другой стороны, могут возникать небольшие проблемы из-за непостоянного адреса.
Сам процесс подключения также будем немного отличаться.
- Зайдите в специальный системный раздел «Центр управления» тем же способом.

- Выберите соответствующий пункт и создайте новое подключение.

- Перед вами появится несколько вариантов для выбора. Потребуется в данной ситуации подключится к интернету, нажимает на эту строку.

- Потом вам предложат, подключиться через два варианта сети, как на картинке. Выбираем, конечно же, подсоединение PPPoE.

- Укажите пользовательские данные, которые были получены при составлении договоренности. В поле с именем подключение просто введите то название сети, которое вам нравится.

Теперь, каждый раз, когда вы будете запускать устройство, новая настройка будет не нужна.
Видео — Как настроить интернет Ростелеком со статическим IP
Через роутер
Если вам нужен интернет не только на одном, но и на других устройствах, придется покупать роутер и заниматься настройкой WI-FI.
- Подсоедините роутер к источнику электропитания и к своему компьютеру по интернет кабелю. Дальше настройка пойдет исключительно программная.

- Включите роутер и подсоединитесь к новой сети. По умолчанию на ней нет пароля, так что проблем с этим не возникнет. Зайдите с персонального компьютера в браузер, который используете для доступа в интернет и введите IP роутера.

- Вас попросят ввести данные для входа. Введите стандартные данные и перед вами откроется специальное меню с настройкой роутера.

Заметка! IP адрес, а также вы сможете обнаружить в руководстве к роутеру или же на его задней крышке.
- Вам будет предложено указать основные данные: в каком регионе вы находитесь, ваш город, а также указать, что подключаетесь через оператора Ростелеком.


- Все параметры будут подобраны сами. Все что остается сделать вам – это вписать данные из договора.


Заключение
Все это делается достаточно просто, поэтому нет нужды вызывать для такого дела мастера. Ведь с этим справится даже не очень опытный пользователь.
Если вы хотите более подробно узнать, вы можете прочитать подробную инструкцию в статье об этом на нашем портале.
Видео — Настройка D-Link DIR-300 Ростелеком
Ростелеком – крупнейший поставщик услуг связи с интернет в РФ, обслуживающий наибольшее в стране количество абонентов. Пользуясь услугами этого провайдера или планируя подключение к нему, не лишним будет уметь самостоятельно настроить соединение. Это поможет, если пришло время менять роутер на более функциональный или в случае переустановки ОС. Конечно, можно пригласить специалиста, но это потребует дополнительных финансовых затрат, а еще его придется ждать. В то время как настройка интернета в сети Ростелеком, сделанная собственноручно, будет выполнена безотлагательно и бесплатно.
Настройка интернета от ростелеком зависит от технологии и оборудования, которые использовались для подключения абонента. Пользователям, проживающим в больших городах, доступно подключение по выделенной линии или через оптоволоконный кабель. Модем в таком случае не нужен и скорей всего придется настраивать роутер. Для жителей менее цивилизованных районов услуга может предоставляться через телефонный кабель, что требует конфигурирования ADSL модема.
В этом разделе руководства можно ознакомится с инструкцией по настройке подключения для обоих видов устройств.
Через роутер
В рамках этой статьи не будет рассматриваться последовательность действий, необходимых для того, чтобы подключить интернет ростелеком на конкретной модели маршрутизатора. Далее приведены общие рекомендации, которые можно применить практически для любого современного роутера:
- Чтобы подключить интернет ростелеком сначала нужно соединить компьютер и роутер сетевым кабелем, который поставляется в комплекте с оборудованием. На роутере провод вставляем в один из портов LAN, на ПК в сетевой разъем.
- Включаем в электрическую сеть оба устройства и запускаем их.
- Чтобы войти в панель управления роутером с компьютера, в параметрах сети на ПК должно быть установлено автоматическое получение IP-адреса и адресов DNS-серверов. Проверить данные опции можно перейдя на страницу свойств протокола версии 4. Чтобы это сделать нужно в центре управления сетями и общим доступом нажать на пункт меню изменений параметров адаптера. Затем в открывшемся окне выбрать подключение через свою сетевую карту, кликнуть по нему правой кнопкой мыши, выбрать свойства. В следующем окне сделать двойной клик по протоколу версии 4.
- Запускаем любой интернет обозреватель и в его адресной строке пишем 192.168.1.1. Точный адрес маршрутизатора можно узнать на его нижней панели или в инструкции по эксплуатации.
- В открывшемся окне вводим данные для авторизации пользователя (обычно логин и пароль admin), точные значения которых также указаны на этикетке снизу или в руководстве пользователя.
- После удачной авторизации откроется страница состояния устройства на ней нужно найти раздел WAN.
Дальнейшая настройка зависит от стандарта, по которому провайдер предоставляет доступ к интернету. Для подключения большинства абонентов используется стандарт PPPoE, который настраивается следующим образом:
- На странице конфигурации WAN, на против поля, в котором нужно указать тип соединения, выбираем PPPoE.
- В следующих полях указываем название соединения (обычно любое латиницей).
- Логин и пароль в сети оператора (предоставляются провайдером, не нужно путать с данными авторизации в личном кабинете).
После подтверждения внесенных изменений, роутер будет перезагружен и, если данные введены верно соединение с интернет появится.
Компания ростелеком предоставляет своим абонентам брендированное оборудование, вместе с которым поставляется диск с программой для настройки роутера. Данное ПО позволяет сконфигурировать маршрутизатор в автоматическом режиме с минимальным участием пользователя.
Через ADSL модем
Абонентам, которым не доступна связь по технологии Ethernet, компания ростелеком предоставляет услуги через кабель телефонной сети. Чтобы подключить компьютер к интернету через телефонные коммуникации нужно использовать специальное преобразующее устройство – ADSL модем. Его настройку рассмотрим далее.
- Подключить модем ростелеком к компьютеру можно так же, как и роутер – через LAN кабель.
- После включения в электросеть обеих устройств заходим в панель управления модемом с ПК, набрав в адресной строке браузера 192.168.1.1 (точный адрес узнаем в руководстве пользователя).
- В открывшейся админ-панели вводим данные авторизации (обычно admin/admin, или смотрим руководство).
- Выбираем параметры соединения, указываем тип PPPoE, прописываем логин и пароль пользователя, который должен быть в копии договора.
- Далее нужно указать значения VPI и VCI, которые различаются в зависимости от региона проживания абонента. Эти данные узнаем в техподдержке.
- Если все введено верно, остается перезагрузить модем и дождаться соединения.
Существует еще один способ конфигурирования – запуск приложения с диска, предоставляемого провайдером.
Внимание! Подключить домашний интернет ростелеком можно напрямую к компьютеру, без использования роутера или модема.
Как подключиться к интернету Ростелекома на компьютере
При подключении интернета через роутер в большинстве случаев ничего настраивать в операционной системе компьютера ненужно. Просто соединяем Ethernet кабелем один из LAN портов маршрутизатора с сетевой картой ПК. Если подключение осуществляется без роутера, то может понадобиться задать некоторые параметры.
Как правило, конфигурирование соединения ростелеком происходит через мастер настройки оборудования. Следуя подсказкам мастера, нужно указать данные авторизации в сети ростелеком для подключения по стандарту PPPoE. Если все данные указаны верно соединение с интернетом ростелеком будет установлено после подтверждения изменений.
Рассмотрим порядок установки параметров для разных операционных систем.
Как настроить интернет от Ростелеком в среде Windows 10
Чтобы настроить интернет от ростелекома нужно выполнить следующие действия:

Теперь выход в сеть будет возможен после процедуры запуска подключения, которую придется осуществлять вручную. На windows 10 этот процесс можно несколько автоматизировать, настройкой ярлыка. Сначала его нужно создать, выбрав в контекстном меню подключения пункт создать ярлык. После чего поместить этот ярлык в автозагрузку ОС или активировать соответствующую опцию в свойствах ярлыка.
Как настроить интернет Ростелеком на компьютере под управлением Windows 7
Параметры подключения интернета Ростелеком для компьютеров под управлением Windows 7 ничем не отличаются от, описанных выше для десятой версии этой операционной системы. Кроме того, конфигурирование сети будет таким же и для всех версий старше семерки. Незначительные отличия есть в интерфейсе Windows XP, в которых не сложно разобраться самостоятельно, ориентируясь на рекомендации, приведенные данного руководства.
Многие пользователи домашнего интернета выбирают Ростелеком как провайдера интернет-услуг, при этом для настройки оборудования и подключения каждый раз ожидают прихода службы поддержки. Чтобы не терять время и деньги, каждому пользователю пригодятся знания о том, как самостоятельно подключить интернет Ростелеком на компьютер. Это делается несколькими способами: используя Wi-Fi-роутер, можно обеспечить доступ сразу для нескольких устройств, или подключив одно устройство напрямую.
Стационарное подключение
Если единственное устройство в доме, на котором планируется использование интернета Ростелеком - компьютер с Windows 7/Windows XP/Windows 10, или не столь популярной Windows 8, можно напрямую подсоединиться к его сетевой карте через кабель, входящий в квартиру или дом. Покупка модема или роутера не требуется. После того как шнур будет воткнут в разъем карты, на панели задач значок уведомлений сети сменится с красного крестика на восклицательный знак желтого цвета. Теперь необходимо определить, как будет осуществляться настройка подключения: по стандарту PPPoE или с использованием статического айпи адреса.
Настройка подключения со статическим IP
Получив статический ip адрес, который должен выделить провайдер, откройте Панель управления, выберите Центр управления сетями (либо, как в Windows 7, щелкните на значок сети на панели управления правой кнопкой, выберите в контекстном меню «Центр управления сетями»).
- Потребуется настроить сетевой адаптер, что можно сделать на вкладке «Изменить параметры адаптера».
- Для варианта Ethernet в свойствах соединения необходимо выбрать «Протокол интернета 4» и далее опять выбрать «Свойства», установить варианты «использовать следующий IP и адреса DNS сервера».
- При оформлении договора на домашний интернет Ростелеком, клиенту предоставляются требуемые данные, их необходимо вбить в соответствующие поля.
- Если все внесено корректно, через несколько секунд появится подключение к Интернету.
Подключение по стандарту PPPoE
Настройка интернета в данном случае производится следующим образом. В открытом окне Центр управления сетями необходимо выбрать первый в списке пункт «Настройка нового подключения или сети» и далее «подключение с PPPoe». Ростелеком предоставляет необходимые логин и пароль при заключении договора с клиентом. Эти данные должны быть введены в соответствующие поля. Предлагается ввод имени соединения. После их проверки, на компьютере также появится доступ к всемирной сети.
Подключение и настройка роутера
 Наличие установленного в доме роутера позволяет подключать Ростелеком интернет на нескольких устройствах одновременно: на ноутбуке с любой операционной системой, например, windows 10, планшете, телевизоре и т. д. Для начала потребуется настроить сам роутер Ростелеком. Некоторые пользователи не знают, как подключить роутер и боятся, что это очень сложная процедура. На самом деле, все понятно и доступно любому пользователю.
Наличие установленного в доме роутера позволяет подключать Ростелеком интернет на нескольких устройствах одновременно: на ноутбуке с любой операционной системой, например, windows 10, планшете, телевизоре и т. д. Для начала потребуется настроить сам роутер Ростелеком. Некоторые пользователи не знают, как подключить роутер и боятся, что это очень сложная процедура. На самом деле, все понятно и доступно любому пользователю.
Сетевой кабель вставьте в соответствующий разъем на роутере, который в свою очередь должен быть включен в розетку. Откройте браузер и наберите IP-адрес роутера, который указан, как правило, на нем самом или в прилагаемом руководстве пользователя. Возможно, когда вы подключились первый раз, будет предложено выбрать провайдера, и тогда потребуются минимальные настройки: ввод данных из договора. В более сложном случае необходимо будет выбрать один тип подключения из описанных ранее, например, подключить статический ip адрес, и опять же ввести требуемые данные и какое-нибудь имя для подключения. Здесь же настраиваем метод защиты и пароль подключения.
Если беспроводное соединение по каким-то причинам не устраивает, например, из-за скорости, а к интернету требуется подключить более одного устройства, необходимо будет включение в сеть специального оборудования – маршрутизатора. По этому вопросу также существуют подробные пошаговые инструкции, как и по вопросу создания локальных сетей.
Проводное ADSL-соединение
Это не самый быстрый, но все еще актуальный для жителей сельской местности способ, как можно настроить интернет Ростелеком. В некоторых районах к интернету возможно подключиться только с использованием стандартных телефонных проводов, а не выделенного интернет-провода. При этом для подсоединения потребуется настроить ADSL модем Ростелеком. Для подключения используется либо специальный диск, на который записана программа настройки, либо веб-интерфейс самого модема. Зайти в него можно, введя в браузере операционной системы виндовс адрес, прописанный в приложенном к оборудованию руководстве. Здесь вводятся данные для PPPoE-соединения, через некоторое время соединение будет установлено. При возникновении трудностей и вопросов, как подключить модем корректно, целесообразно обратиться в техническую поддержку к провайдеру.
Итак, самостоятельное подключение к интернету от Ростелекома, независимо от того, используете ли вы windows 7 или windows 10, потребует не так уж много усилий, а преимуществами станут сэкономленные время и деньги. Существуют различные схемы подключения, при этом все данные предоставляются при заключении договора, остается только ввести их в параметрах сетевого оборудования.
Сегодня «Ростелеком» позиционируется как одна из самых крупных телекоммуникационных компаний на территории Российской Федерации, которая предоставляет услуги в сфере телевидения, телефонии, мобильной связи и интернета. Далее пойдет речь именно о последнем типе подключений, поскольку «Ростелеком» модемы для интернета предоставляет сразу же при оформлении договора услуг. Как правило, вопросы настройки интернет-подключения особых трудностей не вызывают. Однако в зависимости от типа устанавливаемого устройства настройка ADSL-модема «Ростелеком» может иметь свои нюансы.
Основы подключения модема
В крайнем случае в настройках самого модема можно переключить режим PPPoE на Bridge (правда, после этого во время выхода в интернет все звонки по телефонной линии будут автоматически заблокированы).
Заключение
Как видно из всего вышесказанного, особых сложностей в настройке модема «Ростелеком» любой модификации нет. Обычно достаточно запуска автоматической настройки. Все приведенные параметры ручной установки могут использоваться в случае, если первый вариант результата не дал. Кроме того, некоторые вводимые значения могут отличаться от описанных примеров (все данные изначально предоставляются провайдером или указываются в соответствующем разделе договора).