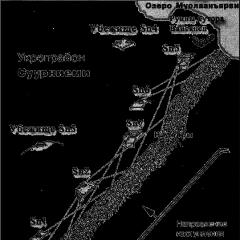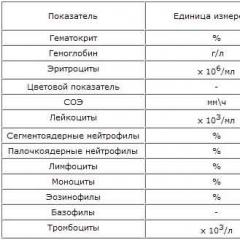Как сделать установочный dvd диск с программами. Создаем загрузочные диски с Windows XP
Здравствуйте, Друзья! В этой статье разберемся как создать образ ISO из файлов и папок и как сделать загрузочный образ. Например операционной системы. Как сделать образ ISO с диска можно прочитать . Обычно, для создания образов использую Ashampoo Burning Studio FREE, для записи на флешку — UltraISO. В этой статье мы будем создавать загрузочные ISO образы, из файлов и папок, с которых можно установить Windows с помощью CDBurnerXP.
Эту статью можно было назвать — «Как редактировать ISO образы». Программы для редактирования образов стоят денег. В этой статьи покажу как можно эти деньги оставить себе.
Переходим на сайт
Https://cdburnerxp.se/ru/download
Чтобы не устанавливать дополнительную программу скачиваем портативную версию CDBurnerXP для .
CDBurnerXP скачан.
Как создать образ ISO из файлов
Заходим в распакованную папку и запускаем cdbxpp.exe .
Жмем Запустить в окошке — предупреждение системы безопасности .
Задаем имя ISO-образу, расположение и жмем Сохранить .
Образ ISO создан.
Как создать загрузочный ISO образ
Вот эта та часть, ради которой писалась эта статья. Например нам нужно отредактировать ISO-образ Windows 7 или Windows 8. В прошлой статье мы скачали оригинальный образ Windows 7 Ultimate. Следовательно, с него можно установить Windows 7 Ultimate. Чтобы иметь возможность выбирать при установке другие версии Windows 7 (например Начальная, Домашняя базовая, Домашняя расширенная, Профессиональная и Максимальная) нужно в образе удалить файл ei.cfg . Сделать это можно следующим образом
Теперь из распакованной папки создадим загрузочный ISO образ Windows 7
Добавляем файлы в проект таким же образом как описано во втором пункте.
В разделе Тип эмуляции выбираем Без эмуляции
В разделе Секторы ставим 8 (Значение зависит от размера etfsboot.com . Если размер 4 КБ -ставим 8, так как размер одного сектора — 512 Байт или 0,5 КБ (4/0,5=8). Если размер файла etfsboot.com 2 КБ -ставим 4)(Спасибо за эту ценную информацию oszone.net). В образах Windows 7 и Windows 8.1 файл etfsboot.com имеет размер 4 КБ — ставим 8.
В разделе Платформа выбрал x86-32 так как у меня образ 32-х разрядной Windows 7
Здесь показано как записать загрузочный диск CD/DVD с помощью программы
Ultra ISO Portable
Если еще не скачали.
Советы при записи диска:
На время записи старайтесь не работать на компьютере. Прежде чем записывать
образ на матрицу, следует убедится, что поверхность матрицы чистая, без царапин,
пыли, грязи, отпечатков пальцев. Любой дефект поверхности может привести к ошибкам
записи и порче купленной болванки.
Если запись будет производиться на перезаписываемую матрицу (RW)
и запись на такую матрицу уже не первая, то обязательно следует произвести
полное стирание диска. Это исключит считывание старых данных параллельно со
считыванием записанной дорожки.
Если у Вас на компьютере установлена программа записи информации на лазерные диски Nero
,
то во избежание конфликтов программ, используя путь Опции
>Настройки
>Запись
входим в окно Настройки записи

Во избежание получения нерабочего диска убираем флаг Использовать NeroAPI если возможно
.
И жмем «OK
». Далее, используя путь, Файл
> Открыть
, входим в окно Открыть ISO файл
.
Для примера здесь образ загрузочного диска Windows XP Pro SP3.

Где выбираем, хранящийся на Вашем компьютере, файл образа и жмем Открыть .

Следует обратить внимание на информацию в поле Образ. Если, там вместо Cамозагружаемый
,
окажется надпись Без самозагрузки
, значит, вы скачали образ не загрузочного диска.
С него не получится загрузить операционную систему.
Это замечание относится к загрузочным дискам.

Вызвать процедуру записи образа можно через меню Инструменты
> Записать образ CD …
или нажатием соответствующей кнопки на панели инструментов.

В открывшемся диалоге настроек записи следует выбрать привод, выставить скорость записи,
метод записи Disc-at-once (DAO)
: целиком за один раз, установить флаг проверки записи.
Следует выбирать самую минимальную разрешенную для каждого типа матриц скорость.
Чем ниже скорость записи, тем меньше загрузка процессора, больше резерв времени
для пополнения буфера записи данными, глубже и качественней прожиг дорожки.

По завершении настроек и после нажатия кнопки Записать
откроется окно процесса записи и
верификации.

По окончании процесса будет выдано уведомление о результате выполнения
операции записи и верификации. Автоматически лоток с диском будет выдвинут.
Обращаю внимание на сообщение о том, что Проверка закончилась успешно!
В противном случае следует все повторить с другой матрицей!
Как создать загрузочный диск Windows 8 – это достаточно актуальная тема на сегодняшний день. Дело в том, что современные технологии неуклонно развиваются, все глубже внедряясь в быт людей. Благодаря этому люди ближе узнают компьютеры и операционные системы. Одной из последний ОС является Windows 8. Она относительно новая и многие еще не успели привыкнуть к новым возможностям.
Кроме этого, изменяются и предоставляемые корпорацией Microsoft услуги. Теперь удаленный центр поддержки предоставляет новые возможности и еще больше упростил процесс покупки и создания загрузочных дисков с Windows 8. Итак, к делу.
Подготовка к созданию загрузочного CD/DVD
В первую очередь нам потребуется купить операционную систему. Сделать это можно на официальном сайте Майкрософт. После этого вы сможете создать загрузочный диск Windows 8 двумя способами:
- При помощи утилиты от Microsoft.
- Используя программу от стороннего разработчика, к примеру,UltraISO.
Во втором случае нам сначала нужно . Делается это также на официальном сайте после оплаты лицензии. На почтовый адрес придет письмо со ссылкой и ключом активации. Пройдя по ссылке, вы попадете в онлайн сервис, в котором начнется загрузка образа. Дальнейшие действия зависят от того, какой варианты выберете. Давайте рассмотрим оба пункта более подробно.
Создание загрузочного DVD при помощи утилиты Microsoft
Итак, этот способ подойдет для тех, кто только оплатил лицензию, но еще не успел скачать образ операционной системы. В таком случае, вам на почту должно прийти письмо с ключом активации и ссылкой для скачивания. Проходите по этой ссылке. Должен запуститься помощник обновления, при помощи которого и будет записываться образ на CD/DVD.
Создание загрузочного DVD при помощи утилиты Microsoft: Видео
Вам остается только выбрать один из предложенных вариантов:
- Установить сейчас.
- Создать носитель для установки.
- Установить с компьютера позже.
Так как мы желаем создать загрузочный DVD, то выбираем второй пункт. Разумеется, чистый накопитель уже должен быть в приводе. На этом все. Система автоматически скачает образ и создаст загрузочный CD. Вам нужно дождаться только завершения работы. На это потребуется достаточно много времени. Это зависит от скорости вашего интернет соединения. Как видите, создание загрузочного диска Windows 8 достаточно простая процедура. Но, что делать, если у вас уже имеется образ, который нужно записать. В таком случае помощник обновления Microsoft не сможет помочь. Поэтому переходим ко второму варианту.
Создание загрузочного DVD в UltraISO
Данный метод подойдет для тех, у кого уже имеется образ операционной системы. Программа UltraISO сама распаковывает его и записывает на CD, превращая его в загрузочный. Итак, что для этого нужно? Помимо образа системы нам потребуется чистый DVD и привод, который собственно и будет прожигать его. Стоит отметить, что в отличие от первого способа, данная программа позволяет создавать загрузочные диски не только с операционными системами, но и с играми и различными утилитами для проверки системы и многое другое. Кроме этого, вы можете использовать пиратские образы. Однако стоит предупредить, что они имеют некоторые ограничения по функциональным возможностям, а иногда могут нанести непоправимый вред вашему компьютеру.
Создание загрузочного DVD в UltraISO на Windows 8 : Видео
Вставляем чистый DVD в привод. Запускаем программу UltraISO. Меню программы разделено на четыре окна. В нижнем левом окне с названием «Каталог» нужно выбрать папку, в которой расположен нужный нам образ. После этого в нижнем правом окне появится все содержимое этой папки. Выбираем требуемый файл. Открываем его двойным кликом левой кнопкой мышки. Теперь в верхнем правом окне отображается распакованный образ, со всеми загрузочными файлами.
Теперь переходим к панели инструментов. Это верхняя строка, в которой имеются различные вкладки. Нас интересует вкладка «Инструменты». Нажимаем на нее. В появившемся меню выбираем пункт «Записать образ CD». Этот же сервис можно открыть простым нажатием клавиши F7.

Здесь настраивать ничего не нужно. В самом низу имеется кнопка «Записать». Нажимаете на нее. Все. После этого вам останется только дождаться завершения записи, после чего у вас появится загрузочный CD/DVD.

Теперь вы знаете, как сделать загрузочный диск Windows 8 при помощи UltraISO. На самом деле это не единственная программа. Их очень много, но данное приложение отличается простотой в использовании и многофункциональностью. С ее помощью можно . Кроме этого, она выполняет функции виртуального привода. Как вы видите, все предельно просто. Также стоит отметить, что к образу на диск вы можете записать дополнительные программы, если на нем имеется свободное пространство. К примеру, к образу вы сможете добавить драйвера для вашей системы. Благодаря этому с одного накопителя можно установить Windows и драйвера.
Как создать загрузочный диск Windows 8: Видео
В предыдущей статье я рассмотрел вопрос об установке Windows 7. Было затронуты несколько моментов где брать дистрибутив Windows 7. Один из вариантов предполагал скачивание образа операционной системы из сети Интернет. В рамках данной статьи я расскажу более подробно как записать скаченный образ на диск DVD, используя при этом различные приложения. Попутно коснёмся некоторых нюансов записи для Windows 10.
Для создания загрузочного диска с операционной системой Windows 7 или 8 или 10 нам понадобится DVD-R или DVD-RW диск, образ windows и компьютер или ноутбук с пишущим приводом. Ранее мы рассмотрели запись образа с помощью программы BurnAware Free . Ознакомиться можно .
Для начала опишем общие правила записи, которые не будет отличаться для практически любых программ записи. Эти правила характерны для записи не только образов windows, но и для записи любых данных на DVD, CD или BR диски:
- Для записи образа Windows старайтесь не экономить на DVD-диске. Пусть это будет не топовая по стоимости болванка, но и не диск по минимальной стоимости. Качественный диск позволит Вам произвести установку операционной системы еще много раз, конечно при должном хранении диска.
- Скорость записи диска должна быть минимальной для вашего привода и для конкретного DVD-диска. Чем меньше скорость записи, тем выше вероятность записи без сбоев.
- На время записи компьютер желательно оснастить источником бесперебойного питания - ИБП, для того чтобы минимизировать риски испортить болванку диска во время скачков напряжения или отключения электричества.
Сама частая ошибка пользователя - запись файл-образа на диск как обычного файла с данными. Такой диск не является загрузочным и Вы не сможете установить с него операционную систему Windows 7. Принцип записи образа на диск подразумевает под собой "распаковку установочных файлов системы на пустой носитель DVD".
Образ ISO и UltraISO
Это приложение очень популярно не только для записи дисков, но и для записи загрузочных образов на флэшки. Кроме того, UltraISO имеет возможно создавать виртуальный привод, в который можно монтировать образ диска. Обо всех возможностях этой программы мы поговорим в другой раз. Следите за обновлениями.
Первый запуск после установки программы сопровождается информационным окном отказа от гарантий. Соглашаетесь, нажав кнопку Всё в порядке .
 CloneCD первый запуск
CloneCD первый запуск
Следом CloneCD оповещает Вас, что она не бесплатна и у Вас есть 21 день для ознакомления с ней. Ну что ж, нам больше и не нужно. Закрываем сообщение и перед нам возникает основное окно программы, в котором мы выбираем вторую слева кнопку Запись CD .
 Выбор записи образа
Выбор записи образа
 Выбор файл-образа
Выбор файл-образа
 Информация о файл-образе
Информация о файл-образе
На следующем шаге выбираем скорость записи и нажимаем ОК .
 Выбор скорости записи
Выбор скорости записи
После окончания записи можно переходить к установке операционной системы.
Образ MDF/MDS и Alcohol 120%
Еще одна не менее популярная программа для записи образов Alcohol 120% . Как и в случае с UltraISO она умеет многое, но главным её достоинством является работа с образами типа MDF/MDS .
Для установки переходим на официальный сайт приложения, скачиваем и устанавливаем программу. Так же можно скачать и .
Запускаем приложение и ожидаем окончания обратного отсчета, нажимаем ОК .
 Alcohol 120% - первый запуск
Alcohol 120% - первый запуск
 Запись образа диска
Запись образа диска
Затем выбираете файл образ в диалоговом окне нажатием кнопки Обзор .
 Выбор файла образа
Выбор файла образа
В следующем окне устанавливаем скорость записи, метод записи оставляет DAO и нажимаем Старт .
 Выбор скорости и метода записи
Выбор скорости и метода записи
После окончания записи, идём ставить операционную систему на компьютер.
Образ NRG и Nero Burning ROM
Пожалуй, самая именитая среди представленных программ, является программа Nero Burning ROM. Скачиваем её с официального сайта разработчиков и устанавливаем.
Первый запуск как в случае любой триальной программой сопровождаем ознакомлением с информацией о покупке программы или запуском ознакомительной версии. Выбираем Продолжить .
 Nero Burning ROM - первый запуск
Nero Burning ROM - первый запуск
 Отмена - нового проекта
Отмена - нового проекта
Следующим шагом идём в меню и выбираем Рекордер - Записать образ...
 Записать образ
Записать образ
Далее в стандартном диалоговом окне Windows выбираем наш файл с образом операционной системы и нажимаем Открыть . Затем в следующем окне устанавливаем Скорость записи, Метод записи и нажимаем кнопку Прожиг .
 Запись проекта
Запись проекта
После нажатия кнопки Прожиг начнётся процесс записи образа Windows на диск.
MediaCreationTool для Windows 10
Существует простая возможность запись образ Windows 10 на диск. Для этого необходимо на сайта microsoft.com скачать утилиту и воспользоваться ею. Переходим по ссылке , скачиваем и запускаем. В первом окне принимает условия лицензирования и переходим к первому шагу мастера, выбрав второй вариант Создать установочный носитель для другого компьютера и нажимаем Далее .
 Создать установочный носитель для другого компьютера
Создать установочный носитель для другого компьютера
Следом, предлагается выбор языка, архитектуры и выпуска, которые можно изменить нажав галочку Использовать рекомендуемые параметры для этого компьютера . Это значит что образ будет записан в соответствии с возможностями компьютера, на котором утилита была запущена. Если Вам нужно изменить эти параметры, то снимаете галочку и меняете на свое усмотрение.
 Выбор параметров системы
Выбор параметров системы
На следующем шаге в стандартном диалоговом окне Windows указываем путь куда утилита будет загружать из сети Интернет файл-образ операционной системы Windows 10 и нажимаем Далее . Начинается процесс загрузки, который в зависимости от скорости вашего соединения с интернет может занимать от 5 минут и до 2 или 3 часов. Сразу после этого начнётся создание носителя Windows 10, которое также занимает продолжительное время. Наберитесь терпения.
 Загрузка и создание носителя Windows 10
Загрузка и создание носителя Windows 10
В завершении записи образа Windows 10 Вам остаётся только вставить болванку в пишущий привод DVD и нажать Открыть устройство записи DVD-дисков .
 Завершение подготовки образа Windows 10
Завершение подготовки образа Windows 10
Записываем windows на диск с помощью стандартного средства
С моменты выхода Windows 7, пользователям предлагается возможность записывать образ ISO, в том числе образ операционной системы Windows, на диск без использования сторонних программ. Для этого нужно в операционной системе Windows 7, 8, 10, нажать правой кнопкой мыши по файл-образу ISO с дистрибутивом Windows и выбрать Записать образ диска .
 Выбор файл-образа
Выбор файл-образа
 Запись образа
Запись образа
После окончания процесса записи Вы получите готовый к использованию загрузочный диск Windows 10.
Каждому, кто сталкивался с самостоятельной установкой операционной системы на компьютере, знакома проблема создания загрузочных дисков на оптическом или flash-носителе. Для этого имеются специализированные программы, некоторые из них поддерживают манипуляции с образами дисков. Рассмотрим этот софт более подробно.
Обзор открывает Ультра ИСО — программный инструмент для создания, редактирования и конвертирования образов с расширением ISO, BIN, NRG, MDF/MDS, ISZ. С его помощью можно отредактировать их содержимое, а также напрямую создавать ISO из CD / DVD-ROM или винчестера. В программе можно записать заранее подготовленный образ с дистрибутивом операционной системы на оптический диск или USB-носитель. К минусу можно отнести то, что она является платной.

WinReducer
WinReducer — это удобное приложение, предназначенное для создания персонифицированных сборок Виндовс. Возможна запись готового пакета в образы форматов ISO и WIM или развертывание дистрибутива сразу на USB-диске. ПО обладает широкими возможностями по кастомизации интерфейса, за который отвечает инструмент под названием «Preset Editor» . В частности, он предоставляет возможность удаления ненужных функций служб и включение таких, которые делают систему более быстрой и стабильной. В отличие от другого подобного софта, WinReducer не требует установки, имеет свою версию для каждого выпуска Windows. При этом отсутствие русского языка немного снижает общее впечатление от продукта.

DAEMON Tools Ultra
DAEMON Tools Ultra представляет собой самое полнофункциональное ПО для работы с образами и виртуальными приводами. Функционал немного схож с Ультра ИСО, но, в отличие от него, имеется поддержка всех известных форматов образов. Есть функции создания ISO из любых типов файлов, прожига на оптические носители информации, копирования с одного диска на другой на лету (в случае, когда есть два привода). Имеется также возможность создания виртуальных приводов в системе и загрузочного USB-накопителя на основе любой версии Windows или Linux.

Отдельно нужно отметить технологию шифрования TrueCrypt, при помощи которой обеспечивается защита жестких дисков, оптических и USB-дисков, а также поддержку виртуального RAM-накопителя для хранения временной информации с целью увеличения производительности ПК. В целом DAEMON Tools Ultra является одним из лучших решений в своем классе.
Barts PE Builder
Bart PE Builder – это программный инструмент для подготовки загрузочных образов Windows. Для этого достаточно иметь установочные файлы желаемой версии ОС, а остальное он сделает сам. Возможна также запись образов на такие физические носители, как flash-накопитель, CD-диск. В отличие от других подобных приложений, прожиг производится по алгоритмам StarBurn и CD-record. Ключевым достоинством является простой и понятный интерфейс.

Бутлер
Бутлер – бесплатная утилита отечественной разработки, основной функцией которой является создание загрузочного диска. К ее фишкам можно отнести предоставление возможности развертывания на накопителе разных операционных систем и выбор дизайна интерфейса загрузочного меню Виндовс.

PowerISO
PowerISO относится к специализированному софту, который поддерживает весь спектр возможных манипуляций с образами дисков. Имеется возможность создания ISO, сжатия или редактирования готовых образов при необходимости, а также их записи на оптический диск. Функция монтирования виртуальных приводов, в свою очередь, позволит обойтись без прожига образа на CD / DVD / Blu-ray.

Отдельно стоит отметить такие особенности, как подготовка дистрибутивов Виндовс или Линукс на ЮСБ-носителях, Live CD, позволяющий запускать ОС без их установки, а также граббинг Audio CD.
Ultimate Boot CD
Ultimate Boot CD является готовым образом загрузочного диска, который разработан для решения различных проблем с компьютерами. Это его отличает от остальных программ в обзоре. Содержит программные средства для работы с БИОС, процессором, жесткими дисками и оптическими приводами, а также с периферийным оборудованием. В числе таковых приложения для проверки стабильности процессора или системы, модулей оперативной памяти на наличие ошибок, клавиатур, мониторов и многое другое.

Софт для выполнения различных процедур с HDD занимает самый большой объем на диске. Включает в себя утилиты, которые предназначены для отображения информации и управления загрузкой разных операционных систем на одном компьютере. Есть также программы с функциями восстановления паролей от учетных записей и данных с дисков, редактирования реестра, резервного копирования, полного уничтожения информации, работы с разделами и т.д.
Все рассмотренные приложения хорошо справляются с созданием загрузочных дисков. Более расширенные функции, такие как работа с образами дисков и виртуальными приводами, предоставляют UltraISO, DAEMON Tools Ultra и PowerISO. С их помощью можно легко создать загрузочный образ на основе лицензионного диска Windows. Но в то же время за такой функционал придется выложить определенную сумму.
При помощи Бутлер можно сделать диск с дистрибутивом Виндовс с индивидуальным дизайном окна установщика, однако если есть желание полностью настроить процесс установки ОС, включив в него инсталляцию стороннего ПО, то WinReducer — ваш выбор. Ultimate Boot CD выделяется на фоне остального софта тем, что представляет собой загрузочный диск с множеством бесплатных программ для работы с ПК. Он может быть полезен при восстановлении компьютера после вирусных атак, системных сбоев и прочего.