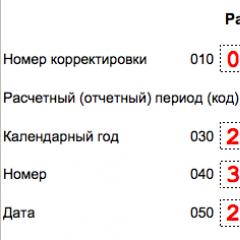Каким образом можно восстановить случайно удаленный файл. Как вернуть удалённые файлы на ПК
Инструкция
Подключитесь к интернету и скачайте программу Easy Recovery Professional. Лучше использовать версию 6.0 и выше. Установите эту утилиту и перезагрузите компьютер. Установку следует выполнять на тот раздел диска, с которого вы не будете восстанавливать файлы. После завершения загрузки операционной системы откройте файл EasyRecovery.exe и дождитесь запуска программы.
Если речь идет об удаленных файлах, то откройте меню Data Recovery. Найдите в появившемся окне пункт Deleted Recovery и откройте его. В левой части нового меню будет расположен список локальных дисков. Выберите тот из них, с которого вы недавно удалили данные. Если вам требуется восстановить файлы определенного типа, то заполните меню File Filter. Это значительно уменьшит время, затрачиваемой программой на поиск файлов.
Нажмите кнопку Next и дождитесь завершения анализа скрытых секторов выбранного раздела. Через некоторое время в левой части нового меню будет отображен список файлов, которые могут быть восстановлены. Время, затрачиваемое программой на подготовку файлов, зависит от быстродействия вашего компьютера и размера указанного локального диска.
Выделите галочками нужные данные и нажмите кнопку Next. В открывшемся окне нажмите кнопку Browse и укажите папку, в которую будут сохранены восстанавливаемые данные. Необходимо выбрать неиспользуемый в данный момент раздел жесткого диска. Нажмите кнопку Next и дождитесь завершения процесса.
Закройте программу, нажав кнопку Done. Проверьте восстановленные данные. Если некоторые файлы не были найдены, то повторите описанные действия, активировав функцию Complete Scan перед запуском сканирования жесткого диска. Используемая программа позволяет восстановить данные даже после форматирования определенных разделов диска.
Видео по теме
Обратите внимание
Случайно удаленные файлы, очищенная корзина Windows, отформатированная флеш-карта или поврежденный жесткий диск - это лишь некоторые ситуации, провоцирующие потерю данных. К счастью, во многих случаях информацию можно вернуть. Программы нового поколения анализируют любые носители данных, могут восстановить все удаленные файлы. Не знаете, как восстановить удаленные файлы - Magic Uneraser поможет вам.
Как восстановить удаленные файлы с компьютера. Пользователи по неаккуратности часто удаляют файлы, даже, порой не замечая этого и выясняется это только после необходимости обращения к нужному файлу. Процесс восстановления удаленных файлов не так сложен, как многим кажется. Вероятность возврата нужной информации зависит от того, как быстро Вы обнаружите его утерю. После удаления файла он не не исчезает безвозвратно, а лишь стирается видимая информация о его присутствии на компьютере.
В жизни каждого пользователя персонального компьютера случаются неприятные моменты: такие ситуации, как случайное удаление нужных файлов, нажатием клавиш Shift+Del, то есть минуя корзину. На самом деле, удаление файлов с жесткого диска – это стирание записи о нахождении их на диске. Получается, что файлы не удаляются и находятся в том же месте, где и лежали прежде. Но в процессе работы эти файлы могут затираться другими файлами. Поэтому, если вы обнаружили пропажу файла, то действовать надо немедленно.
Вам понадобится
- Программное обеспечение Handy Recovery.
Инструкция
Удаление файла могло произойти не только по нашей оплошности или неосторожности. Иногда происходят сбои в работе жесткого . Все данные о стертых файлах находятся в таблице файловой системы. Соответственно, чем раньше пользователь спохватится, тем больше вероятность удачно сложившейся ситуации. Для восстановления потерянных жесткого диска используются специализированные программы, которые способны проанализировать диск, выявить файлы и их по первому требованию.
Среди большого количества таких программ можно выделить полезную утилиту Handy Recovery. Она отличается простым и удобным интерфейсом. Работа в этой программе, даже с англоязычным интерфейсом, не составит труда, как у опытного , так и у . Особенностью этой программы является быстрый анализ таблицы файловой системы. Время, которое уходит на данных, не исчисляется часами. Интерфейс программы сделан наподобие Windows – дерево каталогов покажется вам знакомым.
После старта программы перед вами появится главное окно программы. Для того чтобы приступить к процедуре восстановления данных жесткого диска запустите анализ, нажав на соответствующую кнопку.
Видео по теме
Случайно удаленные с компьютера файлы в большинстве случаев можно восстановить. Чтобы сделать это, необходимо соблюдать определенный порядок действий и использовать специальное программное обеспечение.

Инструкция
Исключите любую запись данных на диск, информация на котором была утрачена. Это увеличит вероятность восстановления данных, так как при удалении файлов физически файлы не стираются, а исчезают лишь их заголовки, давая возможность записи новых файлов поверх себя. Обеспечив это, загрузите любую утилиту, предназначенную для восстановления файлов. Для некоммерческого использования вполне подойдет бесплатное приложение под названием Recuva. После загрузки исполняемого файла установите программу на компьютер.
Начните процедуру восстановления файлов. Для этого в основном окне программы выберите область памяти, предназначенную для анализа (жесткий диск, флеш-карта, иной съемный носитель либо отдельная папка) и нажмите на кнопку «Сканировать». По окончании сканирования утилита выдаст список файлов, восстановление которых представляется возможным (а также информацию о вероятности восстановления каждого конкретного файла). Кроме того, программа определит имя файла, его объем, местонахождение до удаления и дату последнего изменения. В зависимости от настроек, программа отображает скрытые, а также удаленные системные и имеющие нулевой размер файлы. В данном списке найдите данные, которые необходимо восстановить, выделите их и нажмите кнопку «Восстановить».
Используйте платное программное обеспечение либо обратитесь в фирму, специализирующуюся на восстановлении данных, если файлы, которые вы хотите восстановить, были удалены давно либо находятся на неисправном носителе. В последнем случае для этой процедуры используется специальное оборудование.
Любой владелец компьютера может по неосторожности удалить с жесткого диска важные файлы. В таком случае возникает закономерный вопрос: «Как восстановить удаленные файлы на компьютере самостоятельно?».
Как правило, все удаленные документы помещаются и хранятся в корзине, пока хозяин сам ее не очистит. Поэтому сначала необходимо поискать файлы там. Как известно, восстановить их из корзины можно в один клик, при этом они будут отправлены туда же, где находились до удаления.
Если нужных документов там уже нет, то это еще не значит, что они пропали навсегда. В некоторых случаях информацию можно восстановить.
Как восстановить удаленные файлы на компьютере после очищения корзины? Следует знать, что сразу после удаления документа, исчезает только его название в реестре, а сам файл будет храниться на жестком диске, пока на его место не запишут новую информацию. Поняв, что в корзине, которая была только что очищена, находились важные документы, важно не сохранять на компьютере никакую информацию, которая может занять место удаленных по неосторожности файлов.
Восстановление информации с HDD осуществляется с помощью сторонних программ, поэтому желательно такую программу установить заранее, иначе при загрузке она может вытеснить файлы, которые требуется найти и сохранить. В этом случае можно перенести жесткий диск на другой компьютер, где такая программа уже есть, однако этот вариант не всегда доступен.
Существует много программ для восстановления файлов с HDD, среди которых есть как бесплатные, так и платные сервисы. Последние являются более функциональными и предоставляют больше возможностей.

Как восстановить удаленные файлы на компьютере бесплатно? Для этого нужно скачать из Интернета утилиту Recuva. Это удобное приложение с простым и понятным интерфейсом, которое сможет освоить даже новичок. С помощью утилиты возможно видео, текстовых документов.
Когда программа будет загружена из сети, ее нужно разархивировать, а затем установить и настроить с помощью мастера Recuva. После этого можно переходить к главным действиям.
Как восстановить удаленные файлы на компьютере с помощью бесплатной утилиты Recuva? После того как мастер установок закончит свою работу, необходимо нажать кнопку «Начать» и приступить к поиску нужных файлов. После завершения процесса поиска появится список файлов. На некоторых их них будет надпись «Просмотр невозможен». Это значит, что поверх этих документов уже записана другая информация и восстановлению они не подлежат.

Файлы, которые еще можно спасти, следует отметить галочками и нажать «Восстановить». После этого потребуется указать папку, в которую нужно сохранить документы, и подтвердить нажатием «ОК».
Восстановить файлы в Recuva можно в другом режиме. Для этого нужно нажать на кнопку «Перейти в расширенный режим». Откроется окно, в котором найденные файлы будут выстроены в виде таблицы. Содержимое документа можно увидеть во вкладке «Просмотр», параметры - в разделе «Сводка». Для нужно пометить их галочками и запустить процесс. Информация будет сохранена в указанную папку.
Конечно, программа не сможет спасти все удаленные файлы, поэтому есть смысл хранить особо важную информацию на съемных носителях.
Мы выбрали лучшие программы и способы для восстановления удаленных файлов на ПК.
Обычно, при удалении любого файла на компьютере под управлением Windows, он попадает в корзину. Но что делать, если вы использовали комбинацию клавиш Shift + DEL, то есть удалили файл навсегда? Читайте далее.
Как восстановить удаленные файлы с компьютера Windows
Скорее всего, вы знаете про некоторые программы для восстановления удаленных файлов. Мы собрали не только самые лучшие программы, но также несколько полезных способов.
Способ 1. Корзина

Чаще всего случайно удаленный файл попадает в корзину. Вы можете открыть Корзину на рабочем столе, выбрать удаленный файл и нажать на опцию «Восстановить».
Способ 2. Встроенный инструмент Windows Restore Option
Если вы удалили файл с компьютера, и не можете найти его в корзине, тогда встроенная функция в Windows будет очень полезной. Должны отметить, что данный способ не такой эффективный, как некоторые специальные программы, но в определенных ситуациях он может реально помочь. Его главное преимущество заключается в том, что вам не нужно устанавливать сторонние программы.
Шаг 1. Нажмите правой кнопкой мыши на папку, в которой раннее находился удаленный файл.

Шаг 2. Нажмите на опцию "Восстановить предыдущие версии".
Шаг 3. В новом окне вы увидите список доступных предыдущих версий файла или папки.

Если на вашем компьютере не включена функция резервного копирования, тогда список будет пустой, и вы не можете восстановить файл с помощью этого способа.
Что делать, если Вы не видите "Восстановление предыдущих версий" при нажатии правой кнопкой мыши?
Шаг 1. Щелкните правой кнопкой мыши на "Мой компьютер", а затем выберите "Свойства".

Шаг 2. Теперь вам нужно нажать на опцию "Защита системы".

Шаг 3. Вы увидите все доступные диски. Дальше выберите диск и нажмите на кнопку «Настройка».

Шаг 4. Теперь нажмите на "Восстановить системные настройки и предыдущие версии файлов", а затем на кнопку "OK"

Теперь вы увидите опцию «Восстановить предыдущие версии» при нажатии правой кнопкой мыши на файл или папку.
Способ 3. Программа Recovery My Files

Данная программа позволяет восстановить удаленные файлы с компьютера, даже после очистки корзины, форматирования диска, переустановки жесткого диска, удаления вируса, неожиданном завершении работы системы или сбоя в программном обеспечении.
Как восстановить файлы с помощью Recovery My Files?
Шаг 1. Сначала скачайте программу по этой ссылке и установите ее на свой компьютер.
Шаг 2. После открытия программы, вы увидите два варианта: Восстановление файлов (Recovery files) и Восстановление диска (Recover a drive).
Шаг 3
. Если вы хотите восстановить определенные файлы, вам нужно выбрать «Восстановить файлы». Дальше вам будет предложено выбрать диск, на котором находился удаленный файл.
Не нужно записывать файлы или устанавливать программы на жесткий диск или USB флешку на котором находится информация, которую вы хотите восстановить. Это связанно, с принципом удаления информации, дело в том, что информация при нажатии на кнопку "удалить" на самом деле не удаляется, а лишь затирается ее заголовок, сам файл или папка остаются, но при следующей записи на диск или USB на место где находится удаленный файл или папка записывается новая информация, старая соответственно уже не восстановима.
Способы восстановить удаленный файл или папку.
1) Проверить корзину
Первое и самое простое, что необходимо сделать это проверить Корзину, нет ли там удаленного файла или папки. Для этого нажимаете на ярлыке Корзина на рабочем столе и если там вы увидели файл или папку, которую вы случайно удалили нажимаете на ней правой кнопкой мыши и выбираете "Восстановить" . Данные будут восстановлены в то же место где находились до удаления.
Если вам не посчастливилось и в корзине вы не нашли удаленного файла или папки, в таком случае необходимо воспользоваться одной из программ восстановления описанный ниже
2) Воспользоваться бесплатной программой для восстановления данных Recuva.
Первым делом заходим на сайт Recuva и скачиваем последнюю версию программы. Затем запускаете установку скачанной программы, процесс установки весьма прост, первым шагом необходимо выбрать язык установки.

Затем указываем дополнительные параметры (создавать ли ярлык на рабочем столе, искать ли обновления программы...), можно оставить по умолчанию. Учтите, если удаленный файл находился на диске где установлена операционная система (зачастую диск С), то программу Recuva не следует устанавливать на этот диск иначе ее установкой можете затереть файл и его нельзя будет восстановить. Для того, что выбрать другой диск для установки программы нажмите кнопку "Дополнительно" и укажите другой путь установки программы.

После этого будет предложено установить браузер Google Chrome, если не хотите устанавливать снимите галочку.

После установки будет запущен мастер Recuva, который поможет вам восстановить файлы или папку. Настоятельно рекомендую пользоваться именно мастером, поскольку он более понятен и удобен. Нажимаем "Далее"

Выбираем тип восстановленного файла

Выбираем место где находился файл или папка.

Ставим галочку "Включить углубленный анализ" , нажимаем "Начать" .

После этого начнется поиск файлов, это может занять до нескольких десятков минут, зависит от многих факторов (мощности компьютера, объема диска или USB устройства, скорости работы диска, USB устройства и т. д.).
После поиска вы увидите список файлов, которых можно восстановить. Если вы хотите получить более подробную информацию о файлах, можете нажать на кнопку "Перейти в расширенный режим" .

Для восстановления файла установите напротив них галочки и нажмите кнопку "Восстановить"
, после этого укажите куда восстановить файл и в течении нескольких секунд файл будет восстановлен.
3) Использование платной программы EasyRecovery.
Я, как и многие, за бесплатное программное обеспечение, но в данной статье опишу восстановление файлов и с помощью платной программы, поскольку при моих тестовых восстановлениях эта программа увидела больше удаленных файлов, чем Recuva (2385 файлов против 2461). Я бы рекомендовал использовать эту программу в случае если бесплатная не помогла. Вы все равно ничего не потеряете, поскольку этой программой вы можете бесплатно найти удаленные файлы, вот только для восстановления этих найденных файлов и папок понадобиться лицензионный ключ.
Итак, первым делом скачиваем свежую версию программы EasyRecovery (в данном примере я буду использовать Home версию). Устанавливаем... процесс не сложный, со всем соглашаемся и нажимаем "Next" , напомню, что программу нужно устанавливать на том (диск) с которого вы не будете восстанавливать файл или папки, поскольку вы можете затереть восстанавливаемый файл или папку. После установки запускаем программу, первым окном появиться окно лицензирования, которое можно пропустить если нажать "Run as a DEMO" . Перед нами появилось первое окно EasyRecovery нажимаем "Continue".

В следующем окне выбираем место где находится файл, который необходимо восстановить.

Следующим шагом выбираем сценарий восстановления. Если файл или папка была просто удалена рекомендуется выбрать "Deleted File Recovery" , если жесткий диск/ USB флешка были отформатированы необходимо выбрать "Formatted Media Recovery" .

После этого появиться информационное окно в котором указаны все указанные настройки поиска, если вы ничего не напутали, нажимаете "Continue" .

Начнется поиск файлов, этот процесс может занять довольно много времени, зависит от размера тома жесткого диска или USB устройства, мощности компьютера и т. д. После того как весь диск или USB флешка отсканированны, перед вами появятся все удаленные файлы разбитые по группам в зависимости от расширения. Если вы нажмете на файл и попытаетесь открыть файл (Open) или сохранить его (Save as) вам будет предложено ввести лицензионный ключ, без него восстановить файл не удастся.
Я надеюсь данное пошаговое руководство помогло вам восстановить ваши файлы и папки, сэкономив не мало времени, а возможно и денег. В дальнейшем рекомендую использовать бекап важных файлов, если есть возможность храните важные файлы на нескольких носителях ну или хотя бы в разных папках.
Часто у многих пользователей возникает вопрос, как можно восстановить удаленные с жесткого диска файлы на своем компьютере. Бывает так, что какая-то важная информация удаляется случайно, или пользователь передумал ее удалять. Случаются и аварийные ситуации, после которых с диска пропадают различные данные. В данной статье описывается, как можно найти и восстановить информацию после удаления.
Возможные причины потери данных
Существует несколько распространенных причин, по которым с жесткого диска пропадают файлы:

Корзина
Когда вы вручную удаляете какой-либо объект с помощью контекстного меню или клавиши Delete, он не стирается с жесткого диска, а помещается в специальную директорию, которая называется «Корзина».
Как правило, ярлык данного каталога присутствует на вашем рабочем столе по умолчанию с момента установки Windows. 
Если зайти в корзину, то можно увидеть все помещенные в нее удаленные файлы. Если вы передумали удалять что-либо и хотите вернуть данные назад, кликните ПКМ на нужном объекте и в ниспадающем списке выберите пункт «Восстановить». Вы также можете выделить несколько элементов и нажать на кнопку «Восстановить выделенные объекты» в верхней части окна программы.
Если же вы уверены, что присутствующие в корзине файлы вам никогда не потребуются, вы можете стереть их со своего компьютера навсегда с помощью кнопки «Очистить корзину».
Программа Recuva
Если нужная информация находилась в корзине, когда вы ее очистили, или исчезла из-за сбоев и вирусов – стоит быть готовым к тому, что восстановить ее не получится. Однако часть данных можно попробовать спасти с помощью специализированных программ. Одним из наиболее простых для неподготовленных пользователей приложений является утилита Recuva. Ее главные достоинства – это полная бесплатность и понятный графический интерфейс.
Важно! Если вы собрались восстановить какие-либо файлы, постарайтесь совершать как можно меньше изменений на жестком диске. Не копируйте, не удаляйте и не создавайте новые папки или документы, не устанавливайте программы (кроме Recuva, конечно). Чем меньше действий вы совершили после потери информации – тем больше шанс на успех.
Загрузить данное приложение можно на официальном сайте разработчика — https://www.piriform.com/recuva . Для скачивания доступны как бесплатная версия, так и платная, с большим набором функций.

Как можно восстановить файлы с помощью Recuva
После установки запустите программу Рекува и следуйте дальнейшим инструкциям.