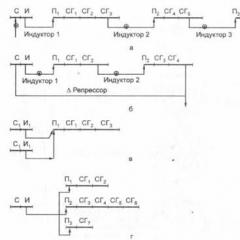Установка Windows на виртуальную машину VirtualBox. Лучшие виртуальные машины для Windows: ставьте, если очень хочется посмотреть на другие ОС
У меня возникла необходимость получить еще один, второй компьютер для того, чтобы установить другую операционную систему и протестировать некоторые программы. Осуществить мои требования и нужды может виртуальная машина, которую я установил. Виртуальная машина подразумевает программу, которая эмулирует физический компьютер в полном составе. Это значит, что на одном компьютере я могу иметь несколько с различными операционными системами.
Создать виртуальную машину можно с помощью программы VirtualBox. Это система визуализации, которая позволит работать на любых ОС.
Как создать виртуальную машину в virtualbox
Итак, вас интересует вопрос: «Как создать виртуальную машину Win 7 с помощью VirtualBox?». Я вам сейчас подробно расскажу так, как сам это уже прошел. Для начала следует установить программу на ваш компьютер. Сделать это несложно. После скачивания файла, нужно его открыть и запустится инсталлятор, где следует нажать «Далее». Перед вами откроется новое диалоговое окно со всеми компонентами программы, которые будут устанавливаться. Вы можете сами выбирать настройки, но я рекомендую туда не лезть и устанавливать все.
Скачать VirtualBox — https://www.virtualbox.org/wiki/Downloads
Перейдем к созданию виртуальной машины с помощью VirtualBox
Открываем программу и нажимаем на кнопку «Создать» и Next

Перед вами откроется диалоговое окно, где можно выбрать тип и версию операционной системы. Я выбрал Windows 7.

Нажимаем «Next» и выбираем размер памяти для виртуальной машины. Для Windows 7 я выбрал 1.5 ГБ.

Потом следует выбрать жесткий диск. Так как мы создаем новую виртуальную машину нам необходимо Создать новый жесткий диск.

Тут советую вам не чего не менять и оставить все по умолчанию.

Далее необходимо выбрать формат хранения данных. Выбираем динамический виртуальный диск. Это значит то что по мере установки различных программ ваш диск будет увеличиваться самостоятельно. Если вы выберете Фиксированный виртуальный диск то изменить его объем уже не получиться.

В Конце нужно указать расположение виртуальной машины и размер (20 ГБ) диска и подтвердить свой выбор.

Вы создали виртуальную машину но это по сути компьютер без операционной системы. Вы можете заняться настройками новой системы. Но это еще не все теперь вам нужно установить саму ОС. Для этого вставляем в CD-ROM установочный диск Windows 7. После чего переходим в окно программы VirtualBox выбираем нашу созданную виртуальную машину и нажимаем старт.

После этого вы должны увидеть окно с название Мастер первого запуска нажимаем Next. Далее необходима выбрать установочный носитель ваш CD-ROM.

Далее необходимо пройти все шаги установки Windows 7. Описывать процесс установки Windows 7 не буду так как он ни чем не отличается от установки Windows 7 в обычном режиме. Вот в принципе и все мы с вами создали виртуальную машину и начали устанавливать на неё операционную систему.
Вы наверно думали, что создать виртуальную машину — это сложно и нереально, но немного разобравшись, надеюсь поняли, что это совсем не сложно зато очень удобно. Дополнительная операционная система дает возможность устанавливать новые ОС, запускать на них подозрительные программы без для своего основного компьютера. Можно также устанавливать различны приложения, которые несовместимы по каким-то причинам с вашей основной ОС.
Начинаем работать с VirtualBox
(для чайников)
2014.12.12. |
Недавно, в статье «Начинаем работать с VMware Workstation» , я описывал основы работы с виртуальной машиной VMware, надеясь показать, что работать с виртуальными машинами просто и полезно. VMware всем хороша, однако у нее есть один недостаток - она платная и не дешёвая. Сегодня я хочу рассказать о бесплатной альтернативе VMWare – виртуальной машине VirtualBox.
В качестве примера я буду использовать VirtualBox 4.3.20 for Windows и гостевую операционную систему ubuntu-12.04. А устанавливать и настраивать все это буду в хостовой операционной системе Window 7.
1. Устанавливаем виртуальную машину VirtualBox 4.3.20 for Windows.
Удобнее всего скачивать дистрибутив виртуальной машины с официального сайта «www.virtualbox.org», со странички https://www.virtualbox.org/wiki/Downloads . Там вы найдете все последние версии виртуальной машины для большинства популярных операционных систем. Я скачиваю для операционной системы Windows (рисунок 1).
Дистрибутив VirtualBox 4.3.20 for Windows представлен в виде одного исполняемого файла VirtualBox-4.3.20-96997-Win.exe объемом 105 Мб.
После запуска исполняемого файла открывается окно, информирующее о подготовке к началу установки программы (рисунок 2).

Через несколько секунд откроется окно помощника установки. Для начала установки нажимаем кнопку «Next». После чего откроется окно выбора объема и места установки (рисунок 3).

По умолчанию будет предложено провести установку всех компонентов виртуальной машины, не советую без надобности отключать установку каких либо компонентов, так как все они понадобятся даже при минимальном использовании виртуальной машины. Так же по умолчанию будет предложено установить программу в папку «Programs Files\Oracle\VirtualBox\» и здесь я ничего не буду менять. Для перехода к следующему этапу установки жмем кнопку «Next».
В открывшемся окне (рисунок 4) будет предложены базовые настройки запуска виртуальной машины:
Создать ярлык на рабочем столе;
- создать ярлык в панели быстрого запуска;
- зарегистрировать расширения файлов Virtual Box в операционной системе.
Из этих настройки я оставлю первую и третью, но тут дело вкуса и привычки.

Для продолжения установки жмем «Next», после чего откроется окно (рисунок 5) предупреждающее, что в процессе установки будет разорвано сетевое соединение. Чтобы избежать потери данных желательно заверить работу приложений использующих сетевой соединение и дождаться завершения закачки всех данных из сети.

Сетевое соединение будет прервано всего на несколько секунд и затем автоматически восстановится, поэтому смело жмем копку «Yes» для перехода к следующему этапу подготовки к установке. В открывшемся окне (рисунок 6) сообщается, что все необходимые подготовки к установке программы произведены и можно приступать к установке. Для начала установки нажмите кнопку «Install» и перед вами откроется окно, показывающее процесс установки (рисунок 7).


В процессе установки операционная система будет спрашивать подтверждение разрешения установки контроллеров USB-канала для виртуальной машины (рисунок 8), сетевых адаптеров (рисунок 9) и сетевых служб (рисунок 10).



Для удобной работы с виртуальной машиной желательно иметь возможность доступа к контроллерам USB и работы с сетью, поэтому соглашаемся с установкой данных компонентов.
После того, как установка закончится, на экране откроется окно, сообщающее об этом долгожданном событии (рисунок 11). Нажмите кнопку «Finish» для завершения установки и перехода к созданию и настройки виртуальной машины.

2. Создаем виртуальную машину.
Ну что же, приступим к созданию виртуальной машины. Будет это не сложнее, чем установить VirtualBox. И так, запускаем VirtualBox и перед нами открывается главное окно программы (рисунок 12).

Для создания виртуальной машины жмем кнопку или выбираем пункт меню: «Машина->создать» или жмем сочетание клавиш Ctrl+N. В открывшемся окне (рисунок 13) задаем имя виртуальной системы, тип и версию гостевой операционной системы.

Моя виртуальная машина будет называться «VM». Так как я решил использовать в качестве гостевой системы ubuntu-12.04, то тип гостевой системы будет Linux, а версия – Ubuntu (32 bit). После установки требуемых параметров жмем «Next».
В открывшемся окне (рисунок 14) выбираем размер оперативной памяти отводимой для виртуальной машины.

В большинстве случаев хватает предлагаемых по умолчанию 512 мб памяти. Если у вас мало оперативной памяти, то этот размер можно уменьшить, но не ставьте слишком мало, так как это может сказаться на быстродействии виртуальной машины. При необходимости, если в виртуальной машине требуется запускать ресурсоёмкие приложения, объем выделяемой оперативной памяти можно увеличить. После выбора объема оперативной памяти жмем «Next».
В следующем окне (рисунок 15) необходимо выбрать виртуальный жесткий диск с которым будет работать виртуальная машина.

Существует два варианта: выбрать уже готовый или создать новый. Так как мы только начинаем работать с VirtualBox, то уже созданный виртуальных жестких дисков у нас нет, поэтому выбираем «Создать новый виртуальный жесткий диск» и жмем «Создать».
В открывшемся окне (рисунок 16) жмем в первую очередь на кнопку «Срыть подробности». В данной версии VirtualBox ошибка перевода или наименования данной кнопки и при нажатии кнопки «Скрыть подробности» отображается окно с подробными настройками создаваемого виртуального жесткого диска.

После нажатия кнопки «Скрыть подробности» открывается окно с расширенными настройками жесткого диска (рисунок 17).

В первую очередь выбираем тип виртуального жесткого диска. Для обеспечения совместимости с другими программами виртуализации присутствует возможность создавать виртуальные жесткие диски нескольких типов, например жёсткие диски VMDK могут использоваться с виртуальными машинами VMware.
Так как цель данной статьи дать базовые навыки работы с виртуальной машиной VirtualBox, то я выберу тип виртуального диска VDI – формат жёстких дисков предназначенных для работы с виртуальными машинами VirtualBox.
ВНИМАНИЕ: убедитесь, что на вашем жёстком диске достаточно места для создания виртуального жёсткого диска, прежде чем начать его создавать.
Для создания виртуального женского диска жмем «Создать». После чего откроется окно иллюстрирующее процесс создания жесткого диска (рисунок 18). Это может занять несколько минут.

Созданный виртуальный диск – это обыкновенный файл в хостовой операционной системе с указанным вами названием и расширением VDI. Этот файл можно перемещать, копировать, переносить на другой компьютер. Например, если Вам необходимо работать с одной и той же виртуальной машиной дома и в офисе, то можете на флэшке переносить файл жесткого диска и работать дома и в офисе с одной и той же виртуальной машиной.
После создания виртуального жесткого диска, в основном окне программы VirtualBox появится новая виртуальная машина, готовая к использованию (рисунок 19). Остаётся только установить на нее гостевую операционную систему.

3. Устанавливаем гостевую операционную систему.
Установка гостевой операционной системы начнется автоматически после первого запуска виртуальной машины. И так, запускаем виртуальную машину, нажав кнопку . Через несколько секунд откроется окно (рисунок 20), в котором будет предложено указать путь к загрузочному диску или образу загрузочного диска.

Я буду устанавливать операционную систему из образа загрузочного диска (ubuntu-12.04-oem-i386.iso), заранее скаченного RuTracker.org. Для выбора образа загрузочного диска жмем кнопку и в открывшемся окне (рисунок 21) выбираем файл ubuntu-12.04-oem-i386.iso, жмем кнопку «открыть» и для начала установки операционной системы в окне (рисунок 20) жмем кнопку «продолжить».

Сразу же после нажатья кнопки запустится виртуальная машина (рисунок 22) и через несколько секунд автоматически начнется установка гостевой операционной системы. В процессе установки операционной системы перед вами будут появляться подсказки, призванные облегчить работу с виртуальной машиной.

Установка гостевой операционной системы будет происходить ровно так же, как и при установки данной операционной системы на реальную ЭВМ или на виртуальную машину VMWare. Так как я уже описывал процесс установки схожей операционной системы в статье «Начинаем работать с VMware Workstation», в разделе установка гостевой операционной системы , то не буду повторяться и сразу перейду к описанию основ работы с виртуальной машиной.
4. Базовые операции с виртуальной машиной.
4.1. Запуск виртуальной машины
Запустите программу виртуализации VirtualBox. На экране откроется основное окно программы (рисунок 23).

Если в левой части открывшегося окна, в списке доступных виртуальных машин, нет нужной Вам, то выберите пункт меню:
Машина->Добавить
В открывшемся файловом менеджере выберите нужную вам виртуальную машину (файл с разрешением.vbox) и нажмите кнопку «открыть». Выбранная виртуальная машина появится в списке доступных виртуальных машин в левой части основного окна программы VirtualBox.
В списке виртуальных машин в окне (рисунок 23) выберите нужную Вам. Я выберу виртуальную машину с именем «VM» и запустите выбранную виртуальную машину одним из следующих способов:
Нажав кнопку вверху окна, под меню «Правка»;
- выбрав пункт меню: Машина->Запустить
.
После запуска виртуальной машины, если было сохранено ее состояние, произойдёт автоматическое восстановление состояния виртуальной машины и вы сможете продолжить работу, как будто не выключали виртуальную машину. Если состояние виртуальной машины не сохранялось, то произойдет запуск установленной гостевой системы, аналогично запуску операционной системы при включении реального компьютера.
4.2. Установка виртуальной машины на паузу.
Часто бывает необходимо временно отлучиться с рабочего места. Если в этот момент работает некая программа и Вам нельзя пропустить какой-либо важный момент в процессе работы данной программы, то в VirtualBox предусмотрена возможность временно приостановить работу виртуальной машины. Для этого необходимо выбрать пункт меню: Машина->Приостановить , при этом виртуальная машина автоматически встанет на паузу. Для возобновления работы повторно выберите пункт меню: Машина->Приостановить .
Естественно можно завершить работу виртуальной машины с сохранением состояния, а затем вновь запустить работу виртуальной машины, но это гораздо дольше. Если установка на паузу занимает доли секунды, то сохранение состояния может занимать несколько десятков секунд. Если приходится часто отвлекаться, то на паузу ставить гораздо удобнее.
4.3. Выключение виртуальной машины.
Завершить работу с виртуальной машиной можно несколькими способами:
1. Нажать кнопку завершения работы в правом верхнем углу окна (рисунок 24). В открывшемся меню (рисунок 25) выбрать один из следующих пунктов:
- «Сохранить состояние машины», при этом состояние машины будет сохранено, а затем виртуальная машина завершит работу. При следующем запуске состояние виртуальной машины будет автоматически восстановлено и работа продолжится, как будто вы не выключали виртуальную машину.
- «Послать сигнал завершения работы», при этом откроется окно завершения работы, вид которого зависит от используемой операционной системы. Используя данное окно, вы сможете штатно завершить работу гостевой операционной системы, при этом, после завершения работы гостевой операционной системы, работа виртуальной машины завершится автоматически.
- «Выключить машину». Данное действие эквивалента обесточиванию реальной машины.
Обращу Ваше внимание, в версии VirtualBox, используемой в данной программе, не зависимо от Вашего выбора в окне завершения работы операционной системы, через несколько секунд после выбора «Послать сигнал завершения работы» виртуальная машина выключается.


2. Штатным способом, предусмотренным гостевой операционной системой, завершить работу гостевой операционной системы, при том работа виртуальной машины автоматически завершится после завершения работы гостевой операционной системы.
3. Выбрать пункт меню: Машина ->послать Ctrl-Alt-Del , при этом действия виртуальной машины будут аналогичны действию реального компьютера при нажатии одноименных клавиш клавиатуры, т.е. запустится диспетчер задач, вид которого зависит от используемой операционной системы. С помощью диспетчера задач можно будет завершить работу всей гостевой операционной системы или отдельных потоков. После завершения работы гостевой операционной системы автоматически завершится работа виртуальной машины.
4. Выбрать пункт меню: Машина ->перезагрузить , после чего откроется окно (рисунок 26), предупреждающее о потери всех не сохранных данных в запущенных в гостевой операционной системы приложений, если Вы продолжите перезагрузку. Если вы нажмете кнопку «Перезагрузить», то дальнейшее действия виртуальной машины будут аналогичны действиям персонального компьютер при нажатии кнопки «Перезагрузка» на «системнике».

5. Выбрать пункт меню: Машина->завершить работу, при этом откроется окно завершения работы, вид которого зависит от используемой операционной системы. Используя данное окно, вы сможете штатно завершить работу гостевой операционной системы, при этом после завершения работы гостевой операционной и системы работа виртуальной машины завершится автоматически.
Обращу Ваше внимание, в версии VirtualBox, используемой в данной программе, не зависимо от Вашего выбора в окне завершения работы операционной системы, через несколько секунд, после выбора пункта меню «Машина->завершить работу» , виртуальная машина выключается.
4.4. Подключение съемных устройств к виртуальной машине.
Рассмотрим подключение съёмных устройств на примере подключения и отключения USB- накопителя.
Для подключения USB-накопителя выберите пункт меню: Устройства->USB-устройства и в открывшемся списке (рисунок 27) выберите нужное Вам USB-устройство. В моем случае, USB-накопитель определился как «Generic Mass Storage».

После выбора пункта меню «Generic Mass Storage» произойдет подключение USB-накопителя, как будто вы подключили флэшку к настоящему компьютеру, а в списке (рисунок 27) выбранное устройство будет отмечено галочкой. Дальнейшие действия определяются используемой Вами операционной системой. Для отключения USB накопителя снимите установленную галочку в том же меню. Как видите все очень просто.
ВНИМАНИЕ! При подключении съемного устройства к виртуальной машине, оно отключается в хостовой операционной системе, что может привести к потере несохраненных данных. По этому, прежде чем подключить съемное устройство к виртуальной машине, убедитесь, что Вы с ним не производите никаких действий в хостовой операционной системе.
4.5. Переключение между хостовой и гостевой операционными системами.
При работе в виртуальной машине, производится «захват» клавиатуры и мышки, то есть все нажатия на клавиатуры или действия мышкой обрабатываются виртуальной машиной и игнорируются в хостовой операционной системе. Для того, чтоб перейти на работу с хостовой операционной системой, необходимо нажать «Хостовую» клавишу или сочетание клавиш. Для различных версий виртуальных машин и в зависимости от их настроек «Хостовая» клавиша может быть разной, однако наименование клавиши отображается в правом нижнем углу окна виртуальной машины (рисунок 28).

При нажатии на данную клавишу обработка всех событий от клавиатуры и мышки вновь стане обрабатываться хостовой операционной системой. Для того, чтобы вернуться в работу с виртуальной машиной достаточно просто нажать мышкой в произвольное место окна ритуальной машины.
Этого вполне достаточно для начала работы с виртуальной машиной, а в дальнейшем, если Вам понравится новый инструмент, а он непременно Вам понравится, Вы с легкостью изучите все его возможности, а я Вам постараюсь помочь в одной из следующих статьей.
Рассмотрим детальнее, что такое виртуальные машины для Windows и для чего они нужны. Узнайте все о лучших симуляторах ОС и о том, как начать их использование.
Виртуальная машина (ВМ) – это компьютерное приложение, с помощью которого пользователь может создавать имитацию операционной системы. В машине устанавливается образ ОС для использования внутри существующей системы. Очень удобно, не правда ли? Но есть и подводные камни. Читайте, с чем вы столкнетесь при установке и какую виртуальную машину для Виндовс версий 7,8 и 10 лучше выбрать.
Зачем нужны виртуальные машины для ПК?
В большинстве случаев ВМ используются для тестирование программного обеспечения в . Для работы с несколькими ОС понадобится всего один компьютер, что существенно ускоряет работу.
На одном компьютере можно запустить одновременно несколько виртуальных машин. Их количество зависит от доступной оперативной памяти и места на детском диске, так как виртуальная ОС потребляет точно такой же ресурс памяти, как и обычная инсталлированная на компьютере копия.
С помощью виртуальных машин можно работать с программами, функциями, которые недоступны в основной ОС. Также, есть возможность создания резервных копий ВМ, с их последующим перемещением и использованием на других компьютерах.
Вирусы, ошибки и другие сбои виртуальной ОС не влияют на работу основной системы. После закрытия машины происходит остановка работы дополнительной ОС и освобождается оперативная память.
В процессе работы ВМ устройство может тормозить, ведь повышенное потребление ресурсов хранилища приводит к увеличению времени обработки запросов.
Причины установки ВМ:
- Вы хотите ознакомиться с работой других операционных систем без их полноценной инсталляции. Если есть потребность в замене существующей ОС, для начала воспользуйтесь виртуальным симулятором, чтобы протестировать другие варианты ПО. Это избавит вас от возможных багов и несовместимости с аппаратной частью;
- Вы являетесь разработчиком и хотите создать комплексную систему для тестирования создаваемых приложений.
VirtualBox
VirtualBox – это виртуальная машина для Windows 7,8,10. Среда виртуализации распространяется на бесплатной основе и может быть установлена как для работы с операционными системами, так и для развертывания сетевой инфраструктуры и хостинга сайтов.
Главное окно VirtualBox:
Главная особенность данной виртуальной машины – это кроссплатформенность. Она отлично работает на всех версиях Виндоус. Также, с сайта разработчика можно скачать инсталляторы для Mac OS, Debian. В самой среде виртуализации можно устанавливать любые десктопные ОС.
С помощью VirtualBox вы сможете ознакомиться с функционалом ОС или же в безопасном режиме протестировать программу без вреда основной системе. Часто пользователи предпочитают устанавливать на виртуальные машины старые игры, которые несовместимы с современными ОС.
После завершения работы симулятора все данные и изменения будут сохранены. При следующем включении вы будете возвращены на рабочий стол и сможете продолжить выполнение задач.
Преимущества и недостатки
Преимущества VirtualBox:
- Бесплатное распространение. 90% аналогичного ПО является платным, в то время как VirtualBox можно получить совершенно бесплатно. Функции и возможности программы не ограничиваются разработчиком;
- Возможность создания скриншотов – снимков экрана виртуальной системы. Итоговое изображение будет отображать только окно дополнительной ОС. Создание скринов с помощью основной ОС ухудшает разрешение и захватывает еще и ваш обычный рабочий стол;
- Создание точной копии существующей виртуальной машины;
- Возможность перетаскивания папок, ярлыков и других объектов внутри симулятора;
- Единая файловая система – из виртуальной машины можно получить доступ к директориям, которые хранятся на ПК, и наоборот;
- Одновременная работа с несколькими машинами.
Также, отличительной особенностью новой VirtualBox 4 является удобная система управления виртуализацией и интуитивно-понятная рабочая область программы. Также, в новой сборке доступна возможность выполнения захвата видео с экрана дополнительной ОС.
VirtualBox поддерживает работу с подключенными к компьютеру USB-носителями.
Недостатки программы:
- Замедление работы компьютера. Даже если ваш ПК имеет хорошие технические характеристики, достаточное место оперативной и постоянной памяти, при использовании виртуальной машины будет наблюдаться более медленное выполнение всех функций. Если в процессе создания ВМ вы выделили её слишком много памяти, компьютер будет сильно зависать или выключаться;
- Недостаточное количество видеопамяти. Если вам нужно добиться максимально качественного изображения, сделать это будет сложно с помощью VirtualBox. Программа позволяет настроить параметры использования видеокарты только на базово уровне.
Как установить
Для установки программы VirtualBox загрузите инсталлятор с официального сайта разработчика – компании Oracle. Процесс установки стандартный и не требует дополнительных настроек:
- Запустите файл EXE;
- Выберите Жесткий диск, на котором будет находиться корневая папка с программой;
- Дождитесь завершения инсталляции. В случае необходимости, пользователь может посмотреть статистику использования жёсткого диска в процессе установки.
В поле «Custom Setup» есть возможность отключить поддержку USB, сетевых служб. Это позволяет уменьшить итоговый размер приложения.
Видеоинструкция, как установить две ОС с помощью VirtualBox

Поле установки программы можно приступать к созданию первой виртуальной машины. Кликните на кнопку «Создать» в левом верхнем углу окна. Откроется вкладка настройки ВМ:

В окне мастера настройки выберите тип виртуальной ОС (Windows, Linux, Debian, MacOS) и ее версию. Задайте имя для создаваемого симулятора и кликните на кнопку «Далее».
Затем, программа предоставит вам возможность самостоятельно указать размер оперативной памяти, который будет выделен под дополнительную ОС. Для пользователей-новичков советуем задавать значение, которое указано в поле «Рекомендуемый размер основной памяти».
Размер оперативной памяти для ВМ следует определят в зависимости от технических характеристик вашего ПК. Если на вашем компьютере доступно 4 ГБ оперативной памяти, для нормальной работы симулятора будет достаточно 512 МБ-1 ГБ.
Далее программа попросит выбрать в файловой системе образ ОС (который соответствует указанному ранее семейству и версии). После завершения настройки появится окно с кратким перечислением всех параметров. Нажмите на «Финиш».

После завершения установки виртуального Windows, в главном окне VirtualBox появиться иконка для запуска ОС. Кликните на нее и дождитесь загрузки рабочего стола. При необходимости, выполните установку драйверов.
Для автоматического обновления драйверов откройте вкладку «устройства» на панели инструментов виртуальной машины. Затем нажмите на нужный тип носителя и в новом окне следуйте инструкции для получения нового ПО.

Готово. Теперь вы можете начинать работу с виртуальной операционной системой. Для выхода из программы сначала выключите ОС, а потом закройте VirtualBox.
VMware
VMWare Workstation – это лучшая виртуальная машина для Windows 10. Разработчик позиционирует программу как удобную платформу для создания . По сравнению с другими популярными аналогами, VMWare поддерживает больше функций для кастомной настройки виртуальной машины и позволяет синхронизировать симулятор с инструментами разработки ПО.
Данная среда для виртуализации популярна среди программистов, веб-дизайнеров и других специалистов, которым часто приходиться тестировать работу своих проектов на кроссплатформенность.
Преимущества и недостатки
Среди преимуществ VMWare можно выделить:
- Удобную панель инструментов;
- Синхронизацию со средствами разработки от Майкрософт, в частности платформы.NET и программной среды Visual Studio;
- Система безопасности. Встроенные инструменты VMWare обеспечивают высокий уровень защиты ваших файлов в дополнительной ОС. Симулятор может выявлять попытки вредоносной активности устранять их;
- Работа служб шифрования для созданных виртуальных машин.
Недостатки приложения:
- Платное распространение. Пользователь может скачать бесплатную пробную версию утилиты, но для получения полной версии приложения со всеми доступными функциями потребуется оплатить годовую или ежемесячную подписку;
- Не подойдет для новичков. Если вы раньше не использовали симуляторы операционных систем, рекомендуем начать работу с более простых вариантов. К примеру, VirtualBox и стандартного для Виндоус Hyper V. VMWare подойдет продвинутым пользователям, которые предпочитают выполнять настройки системы вручную.
Как установить
Скачать виртуальную машину для Windows можно с официального сайта разработчика VMWare.com.

В процессе установки программы рекомендуется выключить Защитник Windows или другой работающий антивирус. Это необходимо только для правильной инсталляции всех файлов и алгоритмов шифрования, которые применяет программа для виртуальных машин. Никакого вреда для вашей основной ОС нанесено не будет, так как продукт скачан с официального источника.
Обзор функционала и первая настройка программы
Для создания первой виртуальной машины в VMWare понадобится загрузить на компьютер дистрибутив ОС, которую вы хотите использовать в эмуляторе. Затем откройте окно установленного приложения и кликните на поле «Создать новую виртуальную машину»
Обратите внимание! Пользователь может создать группу виртуальных машин, вместо нескольких симуляторов. Это позволяет снизить ресурс потребляемой оперативной памяти и ускорить работу компьютера и симулятора ОС.

В окне мастера настройки ВМ укажите путь к образу операционной системы (это может быть файл в памяти компьютера или загрузочный диск). Также, есть возможность настроить виртуальную машину без установки ОС (её можно инсталлировать позже).

- В появившемся окне укажите имя ОС, имя пользователя и пароль доступа к учётной записи;
- Укажите, на каком диске вашего компьютера будет храниться виртуальная машина;
- Выделите нужно количество оперативной памяти для работы ВМ;
- Настройте оборудование (автоматически или вручную).
После завершения настройки виртуальной машины дождитесь установки образа ОС и начинайте работу:

Microsoft Virtual PC
Microsoft Virtual PC – это еще один популярны эмулятор виртуальных машин. Программа хорошо совместима со всеми версиями OS Windows. Если в качестве основной ОС вы используете продукт от Майкрософт, для эмуляции советуем выбрать именно Microsoft Virtual PC.

Преимущества и недостатки
Преимущества эмулятора:
- Отличная совместимость со всеми версиями ОС Виндоус. В большинстве случаев, пользователю не нужно устанавливать никаких дополнительных драйверов для виртуальной ОС. Все они синхронизируются с основной системой;
- Общий доступ к файловой системе. Получайте доступ к файлам, которые хранятся на жёстком диске ПК через окно ВМ;
- Поддержка ОС Windows с разрядностью 64 бит в режимах работы «Гостевой хост» и «Гостевая среда»;
- Поддержка аппаратной виртуализации.
Недостатки:
- Есть платные функции. Программа распространяется на бесплатной основе, но за поддержку настройки группы виртуальных ОС придется купить подписку;
- Отсутствует поддержка Линукс-подобных систем.
Обзор функционала и первая настройка программы
Для установки виртуальной ОС сначала загрузите ее образ в память компьютера, а затем откройте приложение Microsoft Virtual PC. Кликните на кнопку «Создать виртуальную машину» и в новом окне настройте следующие параметры:
- Задайте имя новой ОС;
- Выделите место для её жесткого диска и размер оперативной памяти;
- Вберите, какие устройства будет поддерживать ВМ (сетевое окружение, флеш-накопители и так далее).
Итог
Мы рассказали вам о лучших виртуальных машинах для Windows, но далеко не о всех. Если вы считаете, что это не самые лучшие – пишите в комментариях! Помогите новичкам-читателям определиться, с какого эмулятора начать.
Появление новой версии операционной системы – стресс для большинства пользователей. Поэтому одна из главных задач разработчиков – сделать так, чтобы переход проходил максимально плавно. Не всегда это получается, но создатели windows 7 оказались людьми понимающими, а потому внедрили в новую на тот момент систему пакет виртуализации, позволяющий запускать XP внутри «семерки».
Общие сведения
Виртуальная машина эмулирует аппаратное обеспечение, создавая внутри системы изолированную среду, в которую можно поставить любую ОС. Это позволяет решить множество проблем с совместимостью софта, а также дает возможность «попробовать» другую систему, не удаляя действующую.Вы сможете работать с физическими приводами, устанавливать игры и программы для windows XP, не отказываясь от «семерки», сохранять файлы и выполнять другие задачи. Давайте посмотрим, как установить виртуальную машину на windows 7, чтобы воспользоваться всеми её полезными функциями.
Проверка наличия Virtual PC
Если вы установили windows 7 версии Ultimate, Enterprise или Professional, то функция Virtual PC у вас есть по умолчанию. Нужно лишь удостовериться, что процессор поддерживает аппаратную виртуализацию. Сделать это можно с помощью утилиты от Microsoft Hardware-Assisted Virtualization Detection Tool.
Скачайте утилиту и запустите её. В зависимости от результатов проверки процессора, на экране могут появиться следующие сообщения.

Включение/выключение виртуализации производится в настройках BIOS, поэтому прежде чем устанавливать Virtual PC вручную проверьте, чтобы параметр был активирован.
Опция может называться Intel_Virtualization Technology, AMD-V, Virtualization Extensions и т. п. Найдите эту функцию в BIOS и измените значение с «Disabled» на «Enabled».Если после этого запустить виртуальную машину не получается, windows предлагает установить специальный патч. На этом этапе важно правильно выбрать разрядность системы – x32 или x64.
Ручная установка
Инсталляция виртуальная машины на windows 7 включает в себя два этапа:
- Установка windows Virtual PC;
- Установка виртуального диска windows XP Mode.
Сначала разберемся с Virtual PC:

Затем можно переходить к установке виртуального диска windows XP Mode:

Первый запуск
После инсталляции XP Mode «семерка» должна произвести его дальнейшую настройку, чтобы создать виртуальный диск. Поэтому после нажатия кнопки «Готово» на экране появится следующее окно, в котором будет еще одно лицензионное соглашение, условия которого вы должны принять. Укажите папку, в которой будет размещаться виртуальный диск, и создайте первого пользователя.
Укажите папку, в которой будет размещаться виртуальный диск, и создайте первого пользователя. Включите защитные функции системы, которую вы создаете. Делать это необязательно. Нажмите «Начать установку».
Включите защитные функции системы, которую вы создаете. Делать это необязательно. Нажмите «Начать установку». Запустится процесс инсталляции; вам остается лишь ждать его окончания.
Запустится процесс инсталляции; вам остается лишь ждать его окончания.
Новая виртуальная машина
Система подготовлена, виртуальный диск установлен. Осталось создать новую среду и запустить в ней windows XP.

В главном окне XP Mode появится только что созданная изолированная среда. Нажмите на неё правой кнопкой и выберите пункт «Открыть». Выберите параметр «DVD-дисковод» и укажите путь к физическому дисководу (если у вас есть диск с дистрибутивом Виндовс XP) или загруженному заранее ISO-образу. Запустится мастер инсталляции системы.
Вам останется лишь установить windows XP в обычном режиме, чтобы начать пользоваться этой системой в изолированной среде, созданной с помощью функции аппаратной виртуализации.
После окончания инсталляции вы можете пользоваться всеми возможностями ОС от Microsoft: установить гаджеты для windows XP, поставить игры, которые не запускаются на «семерке», запустить устаревшие программы и т.д. – для этого достаточно просто запустить через эмулятор режим XP.
Альтернативные виртуальные машины
Помимо встроенной функции аппаратной виртуализации, windows 7 поддерживает программы сторонних разработчиков, которые помогают создать изолированную среду и установить в неё любую операционную систему.
В первую очередь нужно отметить такие системы виртуализации, как VMWare Workstation и Oracle VM VirtualBox. Посмотрим на примере Virtualbox, как работают подобные программы.
Oracle VM Virtualbox
Скачайте и установите Virtualbox. Инсталлируется она так же, как и любая другая программа, так что никаких проблем у вас возникнуть не должно.

Изолированная среда готова. Чтобы начать с ней работать, отметьте её левой кнопкой мыши и нажмите кнопку «Запустить» в верхнем меню. На экране появится новое окно, через которое вы будут сначала инсталлировать, а затем взаимодействовать с windows 7 или другой установленной операционной системой. Укажите путь к физическому диску или ISO-образу с дистрибутивом Виндовс и нажмите «Продолжить». Процесс установки windows 7 мы здесь подробно рассматривать не будем, так как он ничем не отличается об обычной инсталляции на физический жесткий диск. Вам нужно лишь дождаться окончания установки системы.
Процесс установки windows 7 мы здесь подробно рассматривать не будем, так как он ничем не отличается об обычной инсталляции на физический жесткий диск. Вам нужно лишь дождаться окончания установки системы.
Запускается виртуальная машина через программу Oracle VM VirtualBox. Вам нужно будет открыть эту утилиту и выбрать в главном меню слева нужный виртуальный образ системы.
Что касается других утилит, то в VMWare Workstation процесс создания виртуальной машины практически полностью повторяет описанную выше процедуру. В некоторых же других программах может понадобиться дополнительная настройка, поэтому для новичков они могут показаться несколько сложными.
В некоторых же других программах может понадобиться дополнительная настройка, поэтому для новичков они могут показаться несколько сложными.
Заключение
Создать виртуальную машину и установить на неё систему довольно просто, однако нужно быть осторожным – с апреля 2014 windows XP не поддерживается корпорацией Microsoft, поэтому, даже эмулируя режим этой ОС, вы делаете свою систему уязвимой.
Кроме того, режим XP не поддерживается на машинах с установленной windows 8, и исправить это вы никак не сможете. Функция Virtual PC изначально было создана для плавного перехода между системами, поэтому перескочить через версию не получится.
Зато вы можете попробовать установить систему, отличную от Microsoft windows - например, Linux. Сразу перейти на неё достаточно трудно, к тому же приходится отказываться от большинства привычных по Виндовс программ. В режиме эмуляции вы постепенно привыкните к особенностям взаимодействия с новой системой и решите, нужно ли вам полностью на неё перейти.
mysettings.ru
Инструкция по установке виртуальной машины для операционной системы windows 7
Все больше пользователей windows 7 желают попробовать возможности восьмой версии данной операционной системы. Для этих целей прекрасно подходит использование виртуальных машин, на которых можно полностью установить систему, не нанося вред родной системе. На данный момент существует несколько популярных программ по виртуализации для windows 7: WMWare, Virtual Box и Virtual PC. В данной статье будем рассматривать именно последнюю программу, так как она по сравнению с другими виртуальными машинами предоставляет богатые возможности по виртуализации и довольно проста в настройке и эксплуатации.

Общий алгоритм действий

Типичные ошибки
При выполнении установки по выше указанному алгоритму для Virtual PC на этапе пункта 6 может возникнуть сообщение об ошибке windows 7, связанной с отключенной функцией виртуализации.  Для ее устранения необходимо разрешить виртуализацию системы в панели настроек и для некоторых версий материнских плат произвести настройки BIOSa.
Для ее устранения необходимо разрешить виртуализацию системы в панели настроек и для некоторых версий материнских плат произвести настройки BIOSa.

Кроме этого данная проблема возникает при работе в windows 7 противовирусного программного обеспечения с собственным брандмауэром и файервола. Поэтому перед установкой виртуальной машины рекомендуется отключить или приостановить работу всех антивирусных программ.
windowsTune.ru
Виртуальная машина для windows 7

Виртуальная машина – это специальная программа способная выступать эмулятором реального компьютера со всеми его существующими компонентами (BIOS, полная системная начинка, включающая материнскую плату, графическую, сетевую, жесткий диск и прочее).
Естественно, что на такой «компьютер» можно спокойно установить самые разные операционные системы, и под них – любые программы, предназначенные для работы на установленной системе. Таким образом, вы можете установить на одном компьютере несколько ОС (даже самых разных), с которыми можно будет спокойно работать, и между которыми можно будет обмениваться данными по «сети» (если ее правильно настроить).
Виртуальная машина необходима далеко не каждому пользователю. Чаще всего ее используют продвинутые пользователи, чтобы иметь возможность работать с иными операционными системами (скажем, Ubuntu), или постепенно осваивать их, не прекращая эффективной работы, скажем, на windows. Также это необходимо для тестирования разного ПО, безопасного запуска программ, скачанных с подозрительных сайтов, которые могут оказаться зараженными особо опасными вирусами. Еще так можно эмулировать целую компьютерную сеть.
Для чего необходима виртуальная машина под windows 7
1. У вас установлена именно эта ОС, но хочется использовать программы для windows XP, более современной windows 8, или даже для Linux, который работает по совершенно другому принципу и обычная «совместимость» тут уже не сможет помочь.
2. Для того чтобы подобрать подходящую программу, допустим, по обработке видео. Они довольно большие и, если сразу устанавливать их на рабочий компьютер, можно легко «замусорить» реестр. Особенно это актуально, если удалять программы неправильно – можно неосторожно оставить «хвосты» из файлов, которые могут превратиться в будущем в настоящую проблему.
3. Для простого теста программы. Например, чтобы объяснить читателям, как необходимо ее использовать или посмотреть, как она ведет себя на разных системах, какие ошибки могут проявиться и как с ними бороться.
4. Для экспериментальной установки программ. Скажем, посмотреть, как шифруются данные, как ведет себя программа при критических нагрузках, в конце концов, что случится, если заразить ее вирусом.
Самые популярные виртуальные машины под windows 7
windowsVirtualPC – уже базово встроена в ОС и является полностью бесплатным модулем для работы с приложениями, несовместимыми с «семеркой». Приложения, работающие в режиме «windows XP», могут спокойно работать прямо на рабочем столе компьютера, что крайне удобно. Программы также можно устанавливать любым удобным способом – загружать через Интернет, с флэш-накопителя, с помощью DVD-дисков. В общем, любым удобным способом.
Минимальные требования для установки – наличие ОС windows 7 не ниже «максимальной» или «профессиональной», процессор на 1 Ghz, 1 Гб оперативной памяти, 15 Гб свободного места на жестком диске.
Запустить данную виртуальную машину можно простым способом всем, у кого присутствует официальная версия windows 7. Для этого необходимо в меню «Пуск» открыть «Все программы» и там кликнуть по надписи «windows Virtual PC». Если данный пункт отсутствует, то необходимо просто установить обновление под названием «windows6.1-KB958559-x86» (рассчитанное на 32-х битные системы) или windows6.1-KB958559-x64 (для 64-х битных). После этого можно спокойно приступать к работе.
VMWare Workstation от VMWare – главного конкурента компании «Microsoft» на рынке виртуальных машин. В большинстве своем полезна для разработчиков, у которых часто возникает необходимость тестировать и проверять собственноручно разработанные приложения для разных ОС.
Данная виртуальная машина для windows 7 уже завоевала порядка 50 разных наград от IT-специалистов именно благодаря досконально продуманной среде использования, встроенному набору функционала и, что не менее важно, высокой производительности и оптимизации. Великолепно подходит тем, кому необходимо все делать быстро. Также в ней есть возможность «освобождать» системные ресурсы простой остановкой уже запущенных процессов, что разгружает процессор и значительно ускоряет обработку данных. Необходимо для работы с требовательными приложениями.
VirtualBox. Аналогичная описанным выше система виртуализации компьютера. Может работать в режиме динамической трансляции (обработка основной части данных передается на реальное, а не эмулированное, оборудование). Универсальна, поскольку может быть установлена на любую из перечисленных систем Mac OS, windows, Solaris, Linux. На нее можно установить: GNU/Linux, windows, Solaris, BSD.
Преимущества – полностью бесплатное распространение, достаточно большая производительность, небольшой размер, возможность работать с виртуальными образами VMware. Самый значительный минус – невозможно с помощью мыши перетащить файлы в окно приложения.
windows 7 установка виртуальной машины
Поскольку windows Virtual PC уже идет в комплекте, то мы будем устанавливать VirtualBox – она бесплатна, в отличие от более серьезных продуктов. После установки, естественно, займемся ее настройкой.
Итак, заходим на официальный сайт VirtualBox и скачиваем самую последнюю версию программы с сайта. Запускаем инсталлятор и видим вот такое окошко приветствия

Подтверждаем, что мы желаем продолжить установку и переходим к следующему этапу.

Здесь нам демонстрируют, какие компоненты программы присутствуют и куда они будут установлены. Конечно, директорию можно свободно поменять и установить машину на любой диск, но вот компоненты лучше оставить все, особенно если вы новичок в использовании виртуальных машин. Я согласен, что не все компоненты могут понадобиться вам в ближайшее время, но ведь если они понадобятся, то придется переустанавливать данную программу заново. А также и все то, что вы установите на свой виртуальный компьютер.
Следующий этап установки

Здесь просто необходимо указать, где будут находиться ярлыки программы.
Следующий этап может испугать неискушенных пользователей, хоть программа и предупреждает о том, что сейчас компьютер будет отключен от сети на непродолжительное время. Так что, если вы не последовали мудрому совету проводить установку с закрытыми программами и сейчас активно качаете что-то из файлообменников, то необходимо либо дождаться окончания скачивания, либо самостоятельно прервать закачку.

После этого соглашаемся со всем – «Yes», и идем дальше. Программа сообщит, что все готово для установки, а значит – нажимаем «Install».

Вот теперь придется подождать некоторое время, пока виртуальная машина не установится на компьютер. В это время на экране могут появляться всплывающие окна, предлагающие установить разное программное обеспечение для нашего устройства. Со всеми ними соглашаемся и устанавливаем совершенно все.

После окончания установки нажимаем «Finish». Если все было сделано, как надо, и вы не снимали соответствующий флажок (как и показано на изображении), то виртуальная машина запустится автоматически сразу после окончания установки.
Создание машин и настройка
Для этого необходимо в рабочем окне «VirtualBox» создать новую машину. Чтобы сделать это, нужно просто нажать соответствующую кнопочку («Создать», левый верхний угол).

После программа предложить выбрать, какой тип машины будет создан. Здесь стоит просто ввести ее имя и подобрать тип операционной системы. Помните, что необходимо соблюдать определенную осторожность и указывать все точно.
Мне нужна виртуальная машина, чтобы тестировать самые разные программы перед их установкой в основную директорию компьютера. А значит, и создавать я буду компьютер, работающий под ОС windows 7.

Теперь укажем программе, сколько оперативной памяти будет выделено для нашего нового виртуального компьютера.

Все необходимо делать осторожно, поскольку этот параметр зависит от той ОС, которую вы собираетесь использовать, и будет потреблять ту оперативную память, которая имеется на компьютере. Виртуальная машина windows 7 требует не меньше, чем нормальная операционная система, а значит, нам понадобиться не менее 1 Гб. Но я поставил 1,5, поскольку могу себе это позволить и собираюсь тестировать программы, которые также будут потреблять оперативную память.
windows XP, соответственно, потребуется меньше оперативной памяти. Но все равно, желательно всегда давать ее «с запасом». И здесь кроется еще одна опасность – нельзя виртуалке давать больше половины «живой» памяти компьютера, иначе компьютер начнет глючить и даже может вообще повиснуть. Впрочем, если у вас мощный компьютер, у которого более 8 Гб памяти, то виртуальной машине вполне можно выделить порядка 5-6 Гб.
Следующий этап – жесткий диск.

Каждый компьютер должен иметь жесткий диск. Виртуальные не являются исключением, а потому его необходимо создать. Поэтому создаем новый виртуальный жесткий диск.
Затем указываем его тип.

И если названия всех этих форматов вам совершенно ни о чем не говорят, то просто оставляем все «по умолчанию» и идем дальше. Нажимаем «Next».
Следующее окошко

Предлагает нам указать машине формат хранения данных на виртуалке. Что важно – динамический жесткий диск «резиновый», если так можно выразиться, и его можно более-менее спокойно расширять. Фиксированный имеет жестко указанный размер и никогда не займет больше. Тут все зависит от ваших потребностей и предпочтений. Но мне понадобится винчестер, который можно будет по необходимости увеличить, поэтому и выбираю «динамику».
Теперь осталось его назвать и указать первоначальный размер.

Создаем его и переходим к следующему этапу.
Настройка виртуальной машины
В правом верхнем углу есть кнопочка «Настроить». Нажимаем ее и попадаем сюда – «Настройки»

Здесь можно менять самые разные параметры. Регулировать количество оперативной памяти, если раньше вы сделали ошибку, порядок загрузки всевозможных устройств, использование ускорения и прочее.
Всего имеется несколько разделов. Версия, которую использую я, имеет 9 разделов, но рассказывать подробно о каждом слишком долго. И делать это лучше самостоятельно, осознанно, просматривая, как меняется поведение виртуального компьютера. К тому же присутствует удобная система помощи – достаточно навести курсор мыши на интересующий вас пункт, как появится всплывающая подсказка.
Но вот краткое описание настроек по разделам:
1) Общее. Тут находится имя виртуалки, используемая ею ОС, сменные носители и буфер обмена;
2) Система. Все что касается аппаратного обеспечения нашей виртуалки (оперативная память, процессор, чипсет, порядок загрузки устройств, ускорение);
3) Дисплей. Видеопамять и ее настройки, количество используемых мониторов, возможность подключения к удаленному монитору, ускорение, захват видео.
4) Носители. Настройка имеющихся виртуальных жестких дисков;
5) Аудио. Тут и так все понятно – звук и все с ним связанное;
6) Сеть. Возможность настраивать виртуальные сетевые адаптеры;
7) Com-порты. Их включение и настройка;
8) USB. Данный контроллер и настройка фильтров;
9) Общие папки. Их настройка и управление.
Если при настройках была допущена серьезная ошибка, то умная программа сразу же сообщит об этом. И снизу окошка настроек появится надпись-предупреждение «Обнаружены неправильные настройки». Если навести курсор мыши на «восклицательный знак», то вам скажут, что именно было сделано неправильно.
Впрочем, скорее всего вам понадобятся только первые 3 типа настроек: «Общее», «Система», «Дисплей». Если виртуалка станет работать медленно и будет тормозить, то можно попробовать увеличить объем используемой ею оперативной памяти или же повысить мощность процессора.
После окончания настроек подтверждаем все («ОК»). Для запуска выбранной виртуальной машины достаточно выделить ее и нажать кнопку «Запустить». Теперь осталось только установить на наш виртуальный компьютер выбранную ранее ОС, настроить ее и можно работать.
Вам понравился материал?Поделитeсь: Поставьте оценку: (5,00 из 5, оценок: 2) Загрузка...
После создания виртуальной машины в VirtualBox, можно будет приступить к установке операционной системы Windows (или любой другой) на виртуальную машину VirtualBox. Установив операционную систему на виртуальную машину, вы можете использовать на своем компьютере одновременно несколько операционных систем: основную (хостовую) и гостевую (виртуальную).
Гостевая операционная система, установленная на виртуальную машину, будет работать изолированно от основной системы, установленной на вашем компьютере. Вы можете обучаться работе в новой ОС, тестировать приложения, запускать устаревшие программы, использовать виртуальную систему в целях безопасности и т. п. В этом случае, основной системе ничего не будет угрожать, а в гостевой системе вы можете производить любые изменения.
В предыдущих статьях на моем сайте, мы подробно разобрали процесс установки программы для виртуализации VirtualBox и Пакета расширений VirtualBox Extension Pack на компьютер, создание и настройка виртуальной машины в VirtualBox (ссылки на упомянутые здесь статьи, вы найдете под этой статьей). Теперь настал заключительный этап: установка операционной системы в VirtualBox, установка Дополнений для гостевой ОС VirtualBox Guest Additions, заключительные настройки виртуальной машины.
После того, как виртуальная машина была создана и настроена, можно будет начать установку операционной системы.
На этом примере я устанавливаю в виртуальную машину Windows 7, на моем компьютере установлена Windows 10 (кстати, на виртуальную машину можно установить дополнительно еще одну Windows 10).
Установка Windows на VirtualBox
В главном окне программы Oracle VM VirtualBox выделите нужную виртуальную машину, если у вас установлено несколько виртуальных машин, а затем нажмите на кнопку «Запустить».
В окне программы Виртуал Бокс начнется процесс установки операционной системы в виртуальную машину. Сам процесс установки системы ничем не отличается от установки системы на обычный компьютер. Пройдите все этапы установки ОС на виртуальный компьютер.

После завершения установки операционной системы на виртуальную машину, в окне программы VirtualBox вы увидите Windows (или другую операционную систему).
Виртуальная ОС требует настройки под ваши потребности, как обычная система на вашем компьютере.

Сразу после окончания установки операционной системы на виртуальную машину, вам необходимо будет установить Дополнения для гостевой операционной системы - VirtualBox Guest Additions, который состоит из набора драйверов и утилит. После установки пакета дополнений заметно повышается функциональность работы гостевой ОС.
Установка дополнений VirtualBox Guest Additions
В окне запущенной виртуальной машины войдите в пункт меню «Устройства». Далее в контекстном меню выберите пункт «Подключить образ диска Дополнений гостевой ОС…».

После этого, в гостевой операционной системе вам нужно будет открыть Проводник. В Проводнике вы увидите, что образ диска дополнений VirtualBox Guest Additions расположен на месте CD-DVD дисковода.

Теперь вам необходимо будет установить Дополнения для гостевой виртуальной машины VirtualBox Guest Additions.

Пройдите этапы установки дополнений для гостевой системы, последовательно нажимая на кнопку «Next». Соглашайтесь на установку программного обеспечения для устройств.

После завершения установки пакета дополнений для гостевой ОС, перезагрузите виртуальную операционную систему.

Создание общей папки в VirtualBox
Общая папка нужна для обмена данными между основной (хостовой) и гостевой операционными системами. Сначала необходимо будет создать общую папку на основной операционной системе, установленной на вашем компьютере. У меня на компьютере на одном из дисков есть такая папка «Data Sharing», которая предназначена для обмена данными.
В поле «Путь к папке» укажите путь к папке на основной системе. Выберите «Другой…», а затем в окне Проводника выберите или создайте необходимую папку.
В окне «Добавить общую папку» поставьте флажки напротив пунктов «Автоподключение» и «Создать постоянную папку», а затем нажмите на кнопку «ОК».

В окне Проводника, перейдя в «Сеть», в папке VBXSVR вы увидите общую папку. В программе Виртуал Бокс вы можете создать несколько общих папок.

После установки дополнений для гостевой OС, извлеките ISO образ операционной системы из дисковода виртуальной машины, так как образ системы уже не нужен.
Для более быстрого доступа, общую папку можно добавить в «Сетевое размещение» Проводника как сетевой диск. Для этого нажмите на клавиатуре на кнопки «Windows» + «R». В окне «Выполнить», в поле «Открыть» введите следующую команду:
Net use x: \\vboxsvr\имя_папки
Затем нажмите на кнопку «ОК».

После выполнения команды, общая папка появится в Проводнике в «Сетевом размещении».

Создание снимка системы в VirtualBox
В VirtualBox есть очень полезная функция: «Снимки». Снимок операционной системы - это текущее состояние операционной системы на момент создания снимка. По существу, это резервная копия системы для восстановления. Вы можете создать один или несколько снимков, а затем восстановить систему в том состоянии, которое она имела на момент создания снимка.
Типичная ситуация: на виртуальную машину была установлена операционная система, после ее настройки и установки необходимых приложений, был сделан снимок гостевой операционной системы. После этого пользователь «убил» Windows (или другую систему), изменил конфигурацию и т. п. В результате этих действий, операционная система работает со сбоями, или вообще не работает.
Так как, это виртуальная ОС, то ее без труда можно удалить из VirtualBox, а затем установить новую систему на виртуальную машину. Если ранее был сделан снимок системы, то ничего этого делать будет не нужно. В этом случае, восстановить систему в рабочем состоянии можно будет с помощью сделанного ранее «Снимка».
Для создания снимка системы нажмите на кнопку «Снимки» в главном окне VirtualBox.

Во вкладке «Снимки» нажмите на кнопку виде фотоаппарата. В окне «Сделать снимок виртуальной машины», вам нужно будет дать имя создаваемому снимку, а в описании можно будет добавить дополнительную информацию (я добавил дату создания снимка). Далее нажмите на кнопку «ОК».

После этого происходит процесс создания снимка системы в Виртуал Бокс.

Снимок системы создан, получить к нему доступ можно из главного окна VirtualBox. Только имейте в виду, что снимки системы занимают определенное место на диске гостевой операционной системы.
Восстановление с помощью снимка системы
При необходимости, например, в случае серьезных проблем с гостевой системой, вы можете восстановить состояние виртуальной машины с помощью ранее сделанного снимка системы. Восстановление с помощью снимка системы происходит при выключенной виртуальной машине.
Нажмите в главном окне VirtualBox на кнопку «Снимки». Во вкладке «Снимки» кликните правой кнопкой мыши по снимку системы, а в контекстном меню выберите пункт «Восстановить снимок».

В окне с вопросом, согласитесь с восстановлением снимка. Если гостевая система не работает, то можно снять флажок с пункта «Создать снимок текущего состояния системы», чтобы не создавать ненужный снимок, так как система нормально не работает.
Нажмите на кнопку «Восстановить».

Если вы будете создавать снимок текущего состояния, то дайте ему имя и описание.
В следующем окне нажмите на кнопку «Восстановить».

Гостевая операционная система будет восстановлена на виртуальной машине в состоянии, на момент создания снимка системы.
Обновление VirtualBox
Для обновления VirtualBox необходимо будет скачать установочный файл программы новой версии, а также пакет расширений Extension Pack новой версии. После установки программы все ранее сделанные настройки будут сохранены.
После запуска в виртуальной машине гостевой операционной системы, необходимо будет снова установить дополнения VirtualBox Guest Additions. Если в VirtualBox было установлено несколько операционных систем, то в этом случае, Дополнения для гостевой ОС нужно будет установить в каждую операционную систему.
Выводы статьи
Вы можете установить гостевую операционную систему на виртуальную машину VirtualBox, установить дополнения VirtualBox Guest Additions, создать общие папки, сделать снимок системы, а затем восстановить виртуальную ОС при помощи снимка.